"I accidentally deleted an important Excel file on my Windows 10 computer. When I went to the Recycle Bin thinking to restore it from there, only to find that it was not in the Recycle Bin. How can I retrieve a deleted Excel file that is not in the Recycle Bin?"
When accidental or mistaken deletion of files occurs, we tend to check the Recycle Bin. However, deleted files do not go to the Recycle Bin in all cases, but are sometimes permanently deleted. Even so, don't worry. In this article, we will show you how to recover a deleted Excel file that is not in Recycle Bin.
If the deleted Excel file was originally stored in the default Windows folder (such as Desktop, Documents or Downloads), you may be able to retrieve it from the file history.
Step 1: Type file history in the Cortana search box, and then click Restore your files with File History when the search results appear.
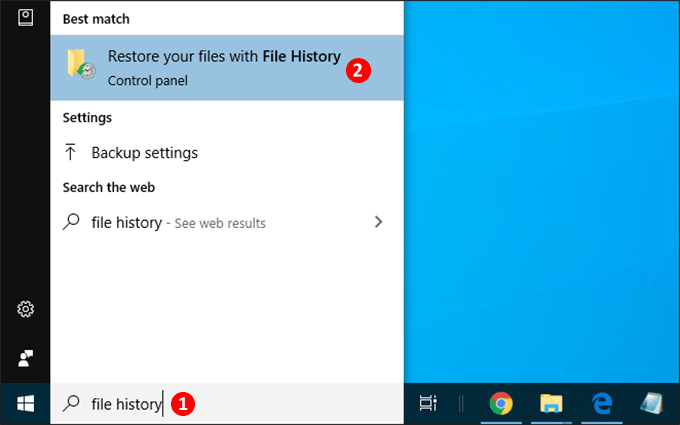
Step 2: When the File History window opens, double click each folder to see if contains the Excel file you accidentally deleted.
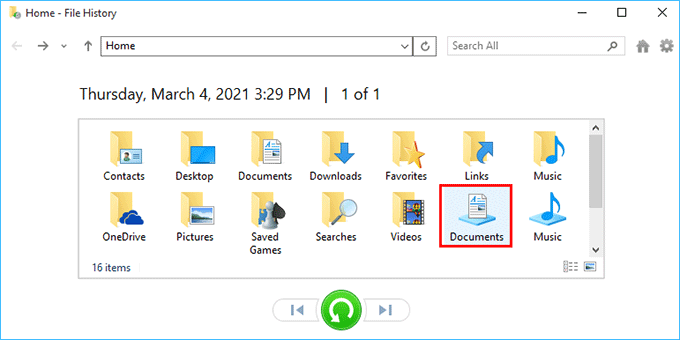
Step 3: If the deleted Excel file is found, click the green Restore button at the bottom and the Excel file will be restored to its original location immediately.
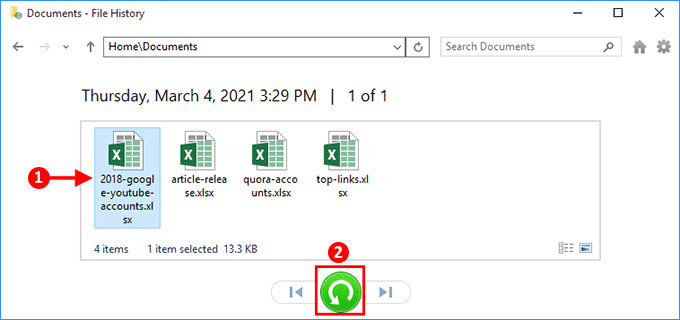
Step 1: Right-click the drive or folder where the deleted Excel file was original stored, and then select Restore previous versions from the context menu.
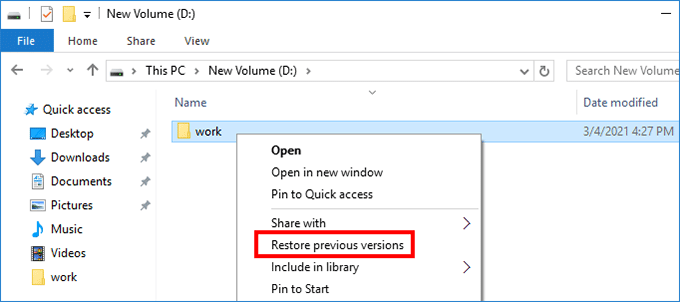
Step 2: When the folder's Properties dialog opens, select the Previous Versions tab. If any older version of the folder is shown here, double-click the version to open it. Then check whether it contains the deleted Excel file. If yes, you can copy it to your desktop or any folder you want.
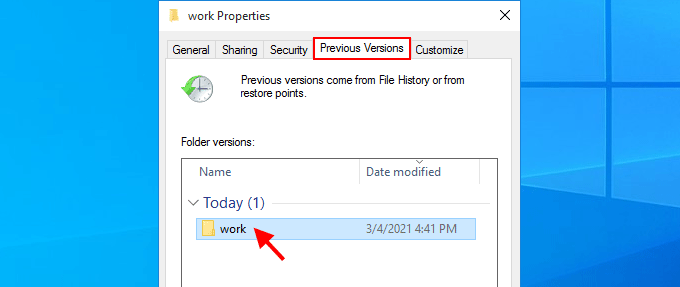
If you can't find any file history or previous version of the deleted Excel file, try a professional data recovery tool like iSumsoft Data Refixer. It can deeply scan the hard drive for all kinds of permanently deleted files, including Excel files, and then recover them. Download and install iSumsoft Data Refixer on your Windows 10, then follow the simple steps below.
Step 1: Select the folder or drive from which you deleted the Excel file, and then click Start. The software will immediately start scanning the drive for deleted files.
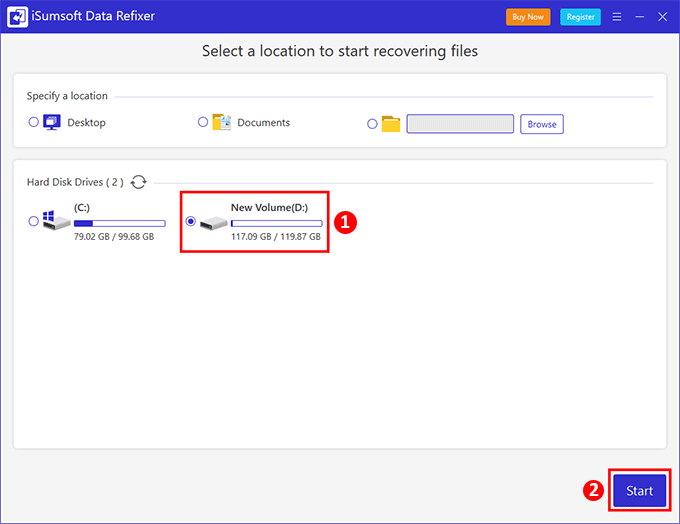
Step 2: Wait for the scan to complete. This will take a few minutes, depending on the storage capacity of the drive to be scanned and the number of recoverable files.
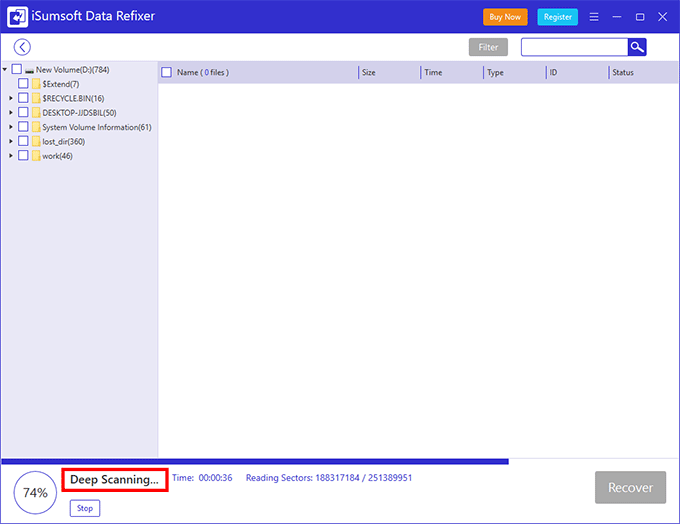
Step 3: When the scan is complete, all found folders are displayed on the left. Click the folder where the Excel file was deleted, and then look for the deleted Excel file on the right. If the deleted Excel file was originally stored in the root directory of the drive, you can find it in the lost_dirt folder. Once the deleted Excel file is found, select the checkbox next to it, then click Recover.
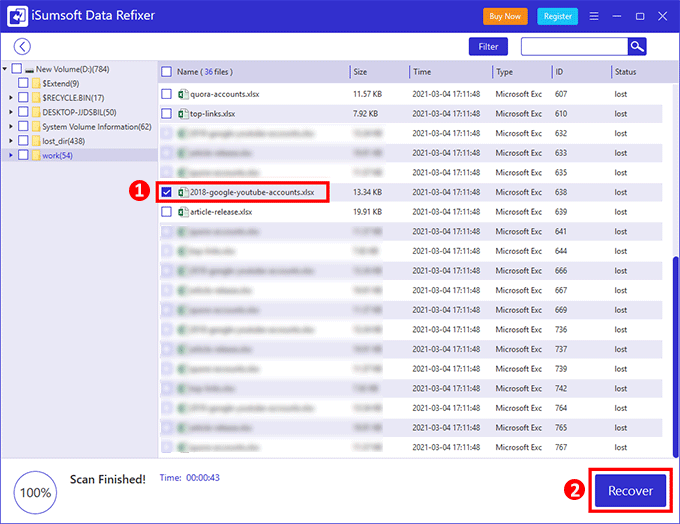
Step 4: Before actual recovery, you need to select one drive or folder to save the recovered Excel file.
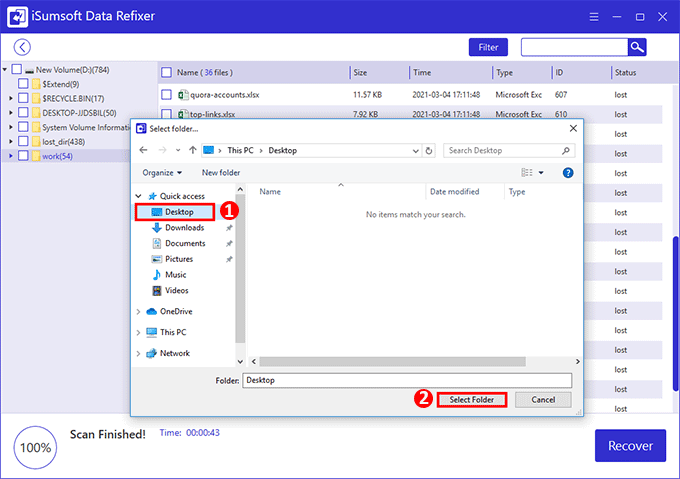
Step 5: Once the saving location is selected, the software will immediately restore the deleted Excel file to the target location you selected. Then you can go to the location to view and open the recovered Excel file.
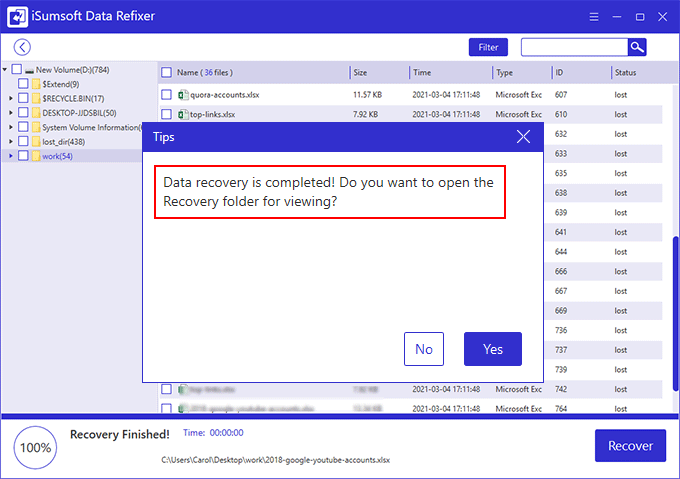
The above are all the methods you can try to recover deleted Excel files that are not in the Recycle Bin. A word of waring though: they are not foolproof, and they do not always work for everyone. Backing up personal files to the cloud is always a better bet.