When you delete a file in Windows, it does not immediately disappear from the hard drive, but goes to the Recycle Bin. This is convenient for you to recover deleted files from the Recycle Bin. However, sometimes, you may find that deleted files are not going to the Recycle Bin. What’s all this about? Don’t worry. Now, this page will show you how to solve this problem.
First of all, you need to know that under the following conditions, deleted files won’t go to the Recycle Bin, but will be permanently deleted.
If you’re sure the cases above are not the reasons for your problem, now try the following solutions to fix the problem.
Once you find the deleted files not going to the Recycle Bin, you need to check the Recycle Bin property to see if it is set to bypass the Recycle Bin when deleting files. If yes, the files deleted will be wiped out of the hard disk directly and will not showing in the Recycle Bin. So here is how to fix it.
Step 1: Right-click the Recycle Bin icon on the desktop. Click Properties button, when a context menu pops up.
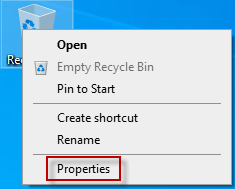
Or otherwise, open the Recycle Bin, and then select the Recycle Bin properties under the Recycle Bin Tools tab.
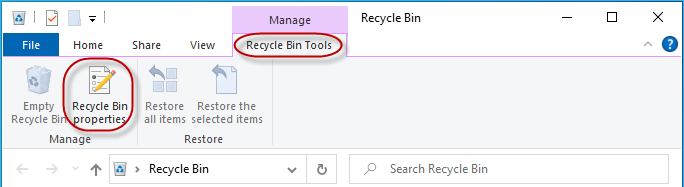
Step 2: After the Recycle Bin Properties dialog box opens, make sure the radio button "Don't move files to the Recycle Bin. Remove files immediately when deleted." is not selected. Then click Apply followed by OK to confirm the change.
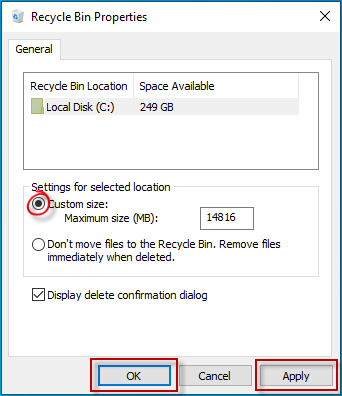
In fact, the size of the Recycle Bin has a limitation. Therefore, if the deleted files disappear without human intervention, it is probably the Recycle Bin size exceeds its maximum. In this case, large-size files are simply deleted without going to the recycle bin. To fix the problem, expand the maximum size of the Recycle Bin in order to store more deleted files.
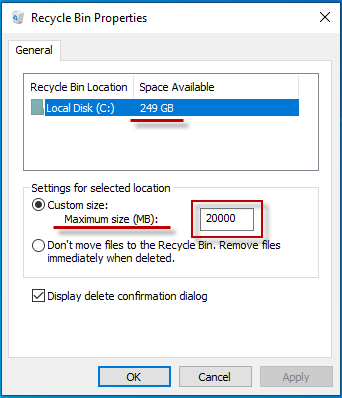
Deleted files not showing in Recycle Bin might result from the hidden option. Here are steps to show the hidden deleted files.
Step 1: Open This PC in the desktop or through the Start Menu. Click on the View tab and choose the Options button. Then select Change folder and search options in the context menu.
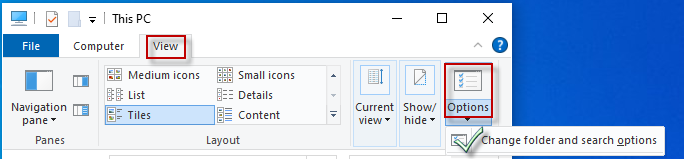
Step 2: Click the View tab when opening the Folder Options panel. Select the radio button Show hidden files, folders, and drives and deselect the button Hide protected operating system files (Recommended). Click the Yes button if the system warning pops up. Then press the Apply button and the OK button to confirm the changes.
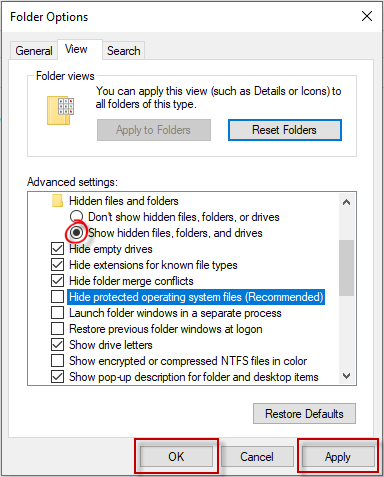
Step 3: Restart the Window 10 PC. In this system disk С:/, you can find the hidden folder $Recycle.Bin and check whether the deleted files are showing inside it.
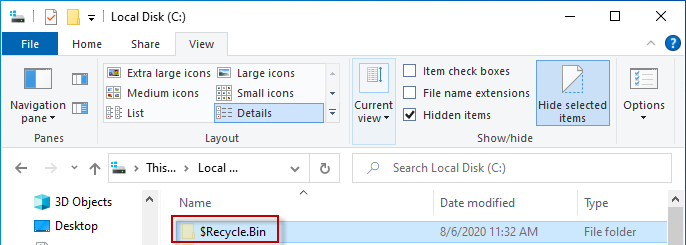
Another reason for there being deleted files not showing in the Recycle Bin is probably it is corrupted. In this case, you need to reset the Recycle Bin to fix the problem. Here is how to do it.
Step 1: Type in cmd in the search bar. When the Command Prompt shortcut appears in the result list, right-click it and select Run as administrator.
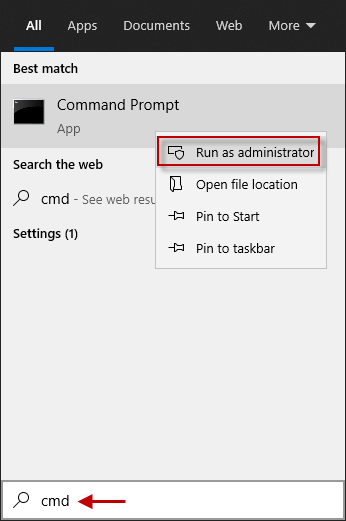
Step 2: In the Command Prompt window, type in rd /s /q C:\$Recycle.bin and press the Enter key. This command will reset the Recycle Bin.
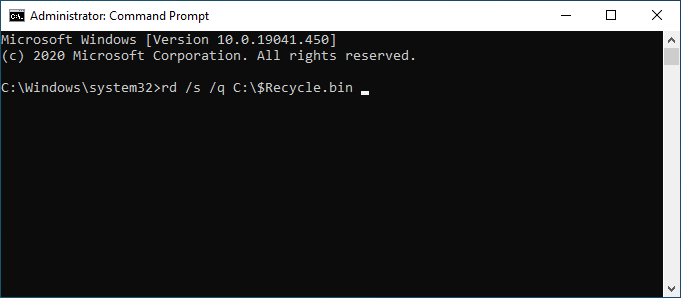
Step 3: Restart your Windows 10 and check if the Recycle Bin can work again.
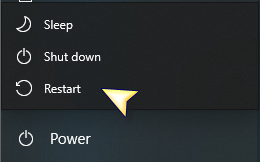
That's all it takes to deal with the deleted files not showing in the Recycle Bin. If none of the methods work, you may need to reinstall the system. By the way, it's recommended to back up your important files regularly, just in case you delete them accidentally and cannot find/restore them from the Recycle Bin. Without any backup, you will have to use the data recovery software to recover deleted files that are not in the Recycle Bin.