"I bought a new laptop, installed Windows 8 operating system, and set password for login. I forgot the password and now I'm locked out. Is there any way I can remove Windows 8 password?"
In this situation, firstly we advise you to create a strong password that's easy to remember so that it not only secures your computer but also won't be easy for you to forget password. On the other hand, most people thought it would be impossible for them to remove Windows 8 password when locked out and then reinstall system to regain access to locked computer. But actually, it's completely unnecessary. There are some ways you can still remove Windows 8 password even when you can't log into system.
The people who usually set password for logon to Windows should make good use of Windows built-in feature - "Create a password reset disk". If you can previously create a password reset disk on your computer for the account in Windows 8 before you forgot its password, then once you forgot the login password and locked out, you can remove Windows 8 password just by clicking the Reset Password link appeared on the sign-in screen after inserting the password reset disk into the computer.
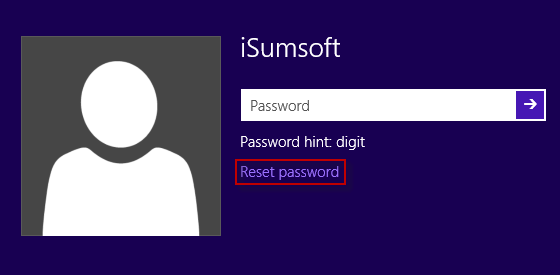
Never mind if you forgot Windows 8 having no password reset disk previously created. Because you can make a Refixer boot disk at any time, with which you can also remove Windows 8 password.
On any one computer with internet access and administrator privilege, download and install Windows Password Refixer. Launch this software and follow its guide to burn it into a USB drive or a CD/DVD flash drive so that you can get a Refixer boot disk.
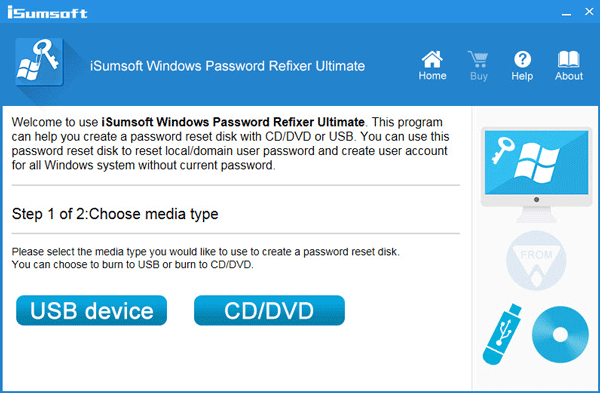
Boot your locked computer from this Refixer boot disk. You can learn how to boot your computer from USB drive or boot a computer from CD/DVD if necessary. Once computer boots up, Windows Password Refixer will be running. Then you have two choices. One is to remove Windows 8 password by clicking on Reset Password button, and another is to add a new admin account for Windows 8 by clicking on the Add User button. Then you can get into your locked computer with the new admin account.
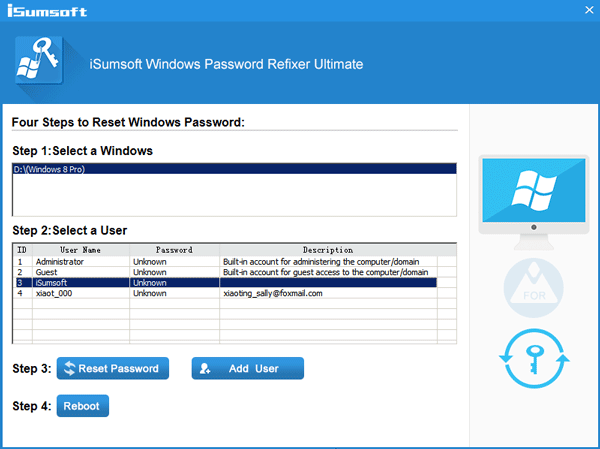
Tips:
Sometimes, you may have no password reset disk or have no computer you can use to make a Refixer boot disk so that you are unable to remove Windows 8 password when you are locked out. In this case, you have to use a Windows 8 installation/startup disk to reinstall system or remove password. In addition, Windows 8 supports many logon ways such as login as local account and Microsoft account. And for one local user account, you can create password, PIN code, and Picture password. So you can make good use of the features to create multiple logon ways and multiple kinds of passwords just in case you forgot Windows 8 login password and can't find ways to remove password when you are locked out.