To turn off Find My iPhone feature on an iPhone, just open the iPhone and go to Settings > iCloud > Find My iPhone. In some cases, however, you may not be able to turn off Find My iPhone, such as when you don't have access to your iPhone or you forgot the password for your iCloud account. In such situations, you can turn off Find My iPhone indirectly through a computer. Now, in this post we will show you two effective ways to turn off Find My iPhone from a Windows computer.
If you remember the password for your Apple ID that was using on the iPhone, you can turn off Find My iPhone remotely from iCloud.com on a Windows computer.
Step 1: Open a web browser on a Windows computer.
Step 2: Visit iCloud.com and sign in with the Apple ID and password that were using on the iPhone.
Note: If you've enabled two-factor authentication for your Apple ID, you have to sign in to iCloud.com on a trusted web browser. Otherwise, you can't sign in to iCloud.com if you can't receive verification code with your iPhone. In the event that you can't sign in to iCloud.com, move on to the Method 2.
Step 3: After you've signed in, you will see a dozen of Apple services. Click Find iPhone.
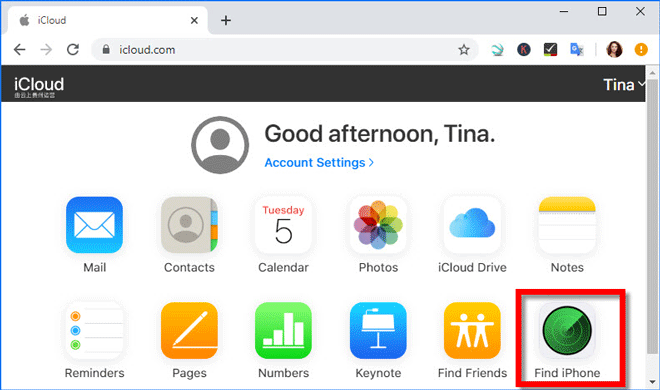
Step 4: Enter the password for your Apple ID again and click Sign In to sign in to the Find My iPhone service.
Step 5: Once you're signed in, your iPhone will be located. Click on All Devices at the top of the iCloud window and select your iPhone from the drop-down list. Now you have two options to turn off Find My iPhone.
Option 1: If the iPhone is offline or powered off, you can click the delete button next to the device name and then click Remove, so Find My iPhone will be turned off on the off-line iPhone. However, if the iPhone is online and connects to the Internet, Find My iPhone will be reactivated and the iPhone will reappear in the Devices list of Find My iPhone. To completely turn off Find My iPhone, move on to the Option 2 to completely remove the iPhone from the Find My iPhone Devices list.
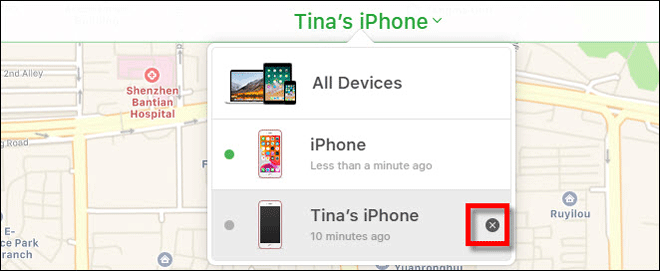
Option 2: Click Erase iPhone and follow the on-screen prompts to erase all data on the iPhone remotely. When the iPhone is erased, click Remove from Account so the iPhone will be completely removed from the Find My iPhone account. Then you can set up Find My iPhone on the device with a different iCloud account/Apple ID.
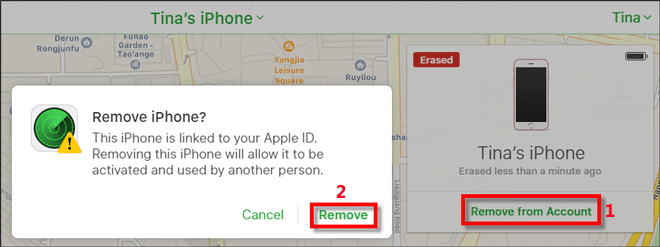
If you forget the password for your Apple ID and can't retrieve it, iPhone doesn't provide you official way to turn off Find My iPhone without a password. In this case, you can use a third-party tool to turn off Find My iPhone from a Windows computer. Here are two options for you to choose from.
If your iPhone is running iOS 11.4 or earlier, iSumsoft iPhone Passcode Refixer allows you to turn off Find My iPhone easily from a Windows computer.

iSumsoft iPhone Passcode Refixer
Step 1: Download and install iSumsoft iPhone Passcode Refixer on a Windows computer.
Step 2: Connect the iPhone to the computer with a USB cable, unlock the iPhone and make it trust this computer. Then launch iPhone Passcode Refixer and select the option Remove Apple ID.
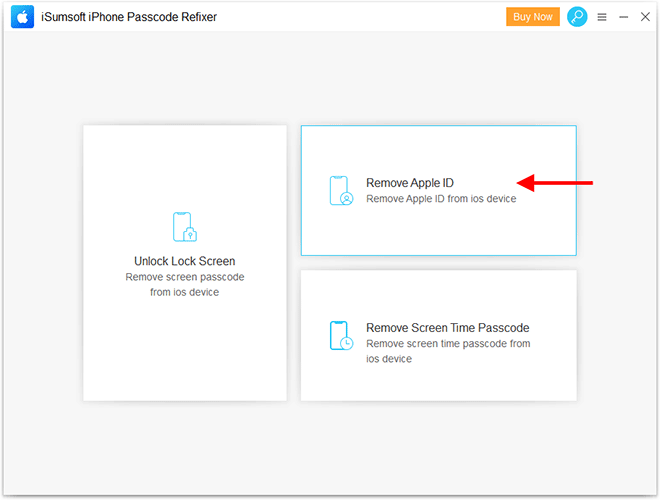
Step 3: The software will automatically recognize your iPhone. Click on the Start button to proceed.
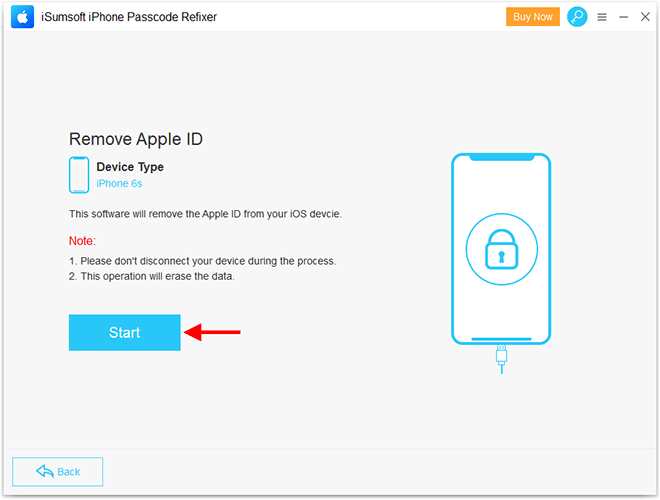
Step 4: Now go to your iPhone, then tap Settings > General > Reset > Reset All Settings to reset your iPhone.
Step 5: Once the reset is complete, iPhone Passcode Refixer running on the computer will begin to turn off Find My iPhone and also remove the Apple ID/iCloud account linked to your device.
Step 6: When the removal process is done, your iPhone has been removed from the iCloud account and can't be located and tracked via Find My iPhone. Then you can set up Find My iPhone on your iPhone with a different or new iCloud account.
If your iPhone is running an iOS version above iOS 11.4, including the latest iOS 14.6, iSumsoft iLock Refixer is a perfect solution to turn off Find My iPhone from a Windows computer. Download and install this software tool on your Windows computer, then follow these steps.
DownloadStep 1: Jailbreak your iPhone using your Windows computer or Mac (if you have one). Don't worry, if you don't like jailbreak, you just need to delete it after Find My iPhone is successfully turned off.
Step 2: Connect the iPhone to your Windows computer where the iSumsoft iLock Refixer is installed. Unlock the iPhone and tap Trust to make it trust this computer. Then, turn off the network connection on the iPhone, including WiFi and cellular data.
Step 3: Open iSumsoft iLock Refixer on your Windows computer and select the "Turn Off FMI" option (FMI is the abbreviation of Find My iPhone).
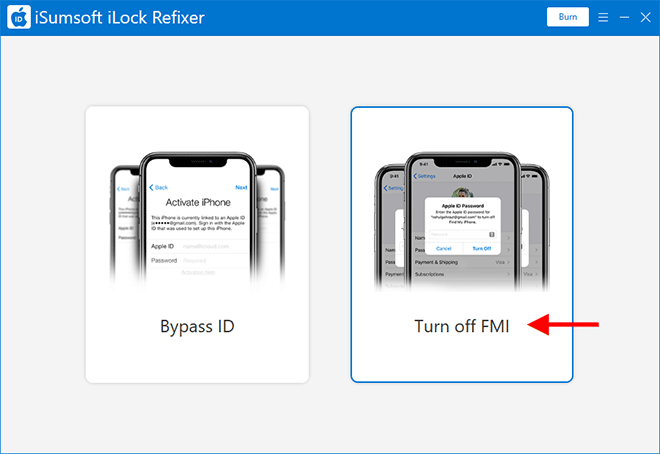
Step 4: When you get to the next page, click the Start button. The software will immediately start turning off Find My iPhone. Keep the iPhone connected to the Windows computer and wait for the turning-off process to complete.
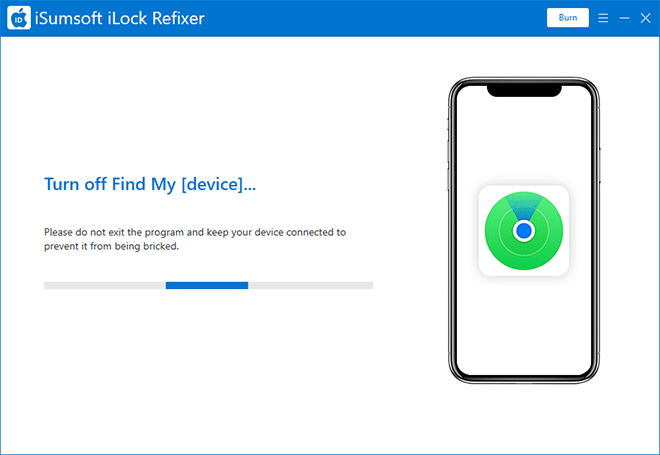
Step 5: Once the turning-off process is complete, go to this webpage to query the status of your Find My iPhone using your iPhone's serial number or IMEI number. In other words, you need to check whether Find My iPhone is really turned off.
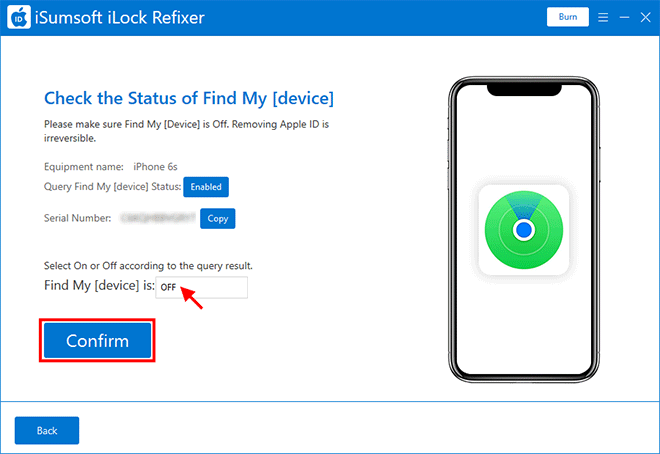
Once you confirm that Find My iPhone is OFF, your iPhone won't be located/tracked by an iCloud account. Next, select OFF from the drop-down list, and then click the Confirm button, so the software will start erasing the iPhone and remove the Apple ID/iCloud account completely from the iPhone.
Using a Windows computer to turn off Find My iPhone on your iPhone does not mean that you really switch the Find My iPhone toggle button on your device to the OFF position through the computer. Put more precisely, it means removing the iPhone from the Find My iPhone Devices list. Anyway, it's about the same thing. The purpose is to prevent your iPhone from being located/tracked by the Find My iPhone feature in iCloud.