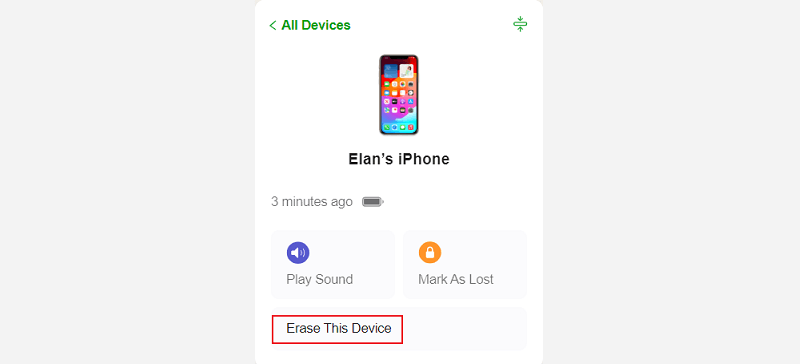Forgetting your Apple ID password on an iPad is a common issue, particularly if you use various passwords across different accounts and devices, or you haven't used the account for a long time. In addition, if you've bought a second-hand iPad still associated with the previous owner's Apple ID, you might encounter difficulties in signing out of it due to the unknown password. Thus, you may wonder if it's possible to remove an Apple ID from iPad without knowing the password.
The answer is Yes. This article will demonstrate several methods to address this frustrating issue: how to remove an Apple ID from an iPad without password.

iSumsoft iPhone Passcode Refixer, a versatile iPhone unlocking tool, enables you to unlink Apple ID from iPad without the need for a passcode. In addition to bypassing Apple ID, it also allows you to unlock Screen Lock, Screen Time passcode, MDM, and even iTunes Backup Encryption password for iPhones, iPads, and even iPod Touch devices.

iSumsoft iPhone Passcode Refixer
Learn how to use iSumsoft iPhone Passcode Refixer:
Step 1: Free download the software and install it. Then launch it and connect your iPad to a computer using a USB cable.
Step 2: On the Home page, select Remove Apple ID.

Step 3: Here click Start to continue and then follow the onscreen instructions to proceed. It is worth noting that this process will erase all data stored on the iPad.

Step 4: Here you are required to download a firmware package by click Download.

Step 5: Click Remove to proceed.

Step 6: Once the process is complete, you will see "Removed Apple ID Successfully" on the interface. After accessing your iPad, you will find that the account has been removed from the device.

If you just forgot the password, you can try to change your password and then set a new one. Then you can sign out of the account. Here is how to change your Apple ID password.
Step 1: On your iPad, go to Settings > Apple ID profile > Sign-In & Security > Change Password.
Step 2: Then you need to enter your Screen Lock password to proceed.
Step 3: Here, you can reset your password.
Step 4: After finishing changing the password, you can remove your Apple ID.

iTunes can be used to set your iPad to factory settings, removing your Apple ID from the iPad. However, it is worth noting that if you have "Find My" enabled, you will be stuck on the Activation Lock and you need to provide your Apple ID and password to access the device.
Notes:
Follow the steps below to restore your iPad:
Step 1: Connect your iPad to the computer and then put the iPad in recovery mode. If you are running iTunes, close it.
Step 2: Launch iTunes. You will then be prompted to Update or Restore, click Restore and then follow the onscreen instructions to complete the process.

This is the most straightforward method for removing the Apple ID. If you're able to contact the owner, you can request the Apple ID password to sign out directly, or you can ask the owner to follow these steps to log out of the account.
Step 1: Visit iCloud.com and then sign in with the account associated with the iPad.
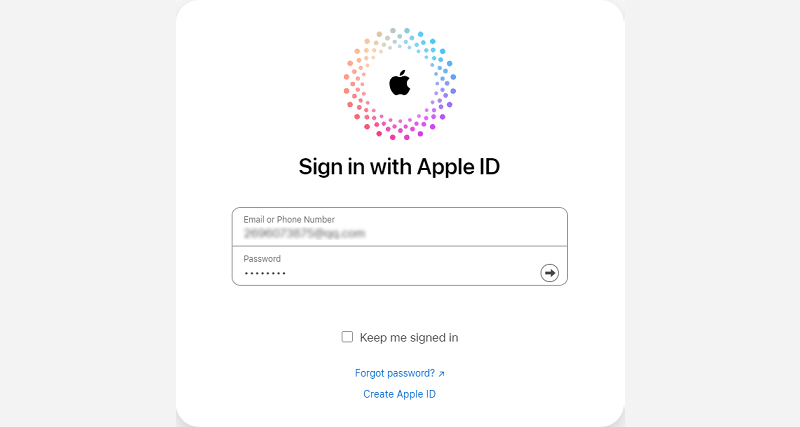
Step 2: On the iCloud page, locate Find My and click it. If asked for the Apple ID password, enter the password to proceed.

Step 3: From here, all the devices synced to the logged account are displayed on a list. Click on the related iPad.
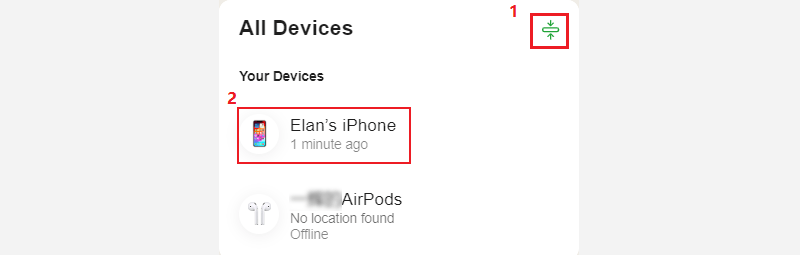
Step 4: Click Erase This Device and then follow the onscreen instructions to completely remove the Apple ID from the iPad.