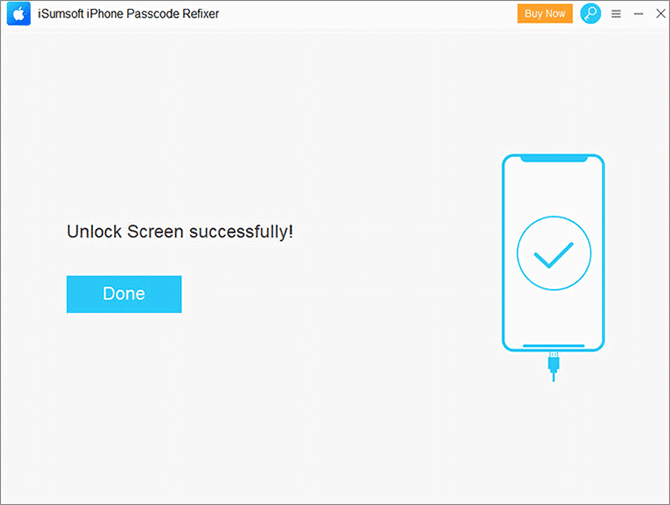Using a passcode to lock your iPhone screen helps keep your data secure. But if you're really tired of typing in the passcode to unlock the screen every time you check your iPhone, you can turn off the passcode lock. Now, in this page, we will show you how to turn off passcode lock on iPhone.
If you know your passcode, you can turn it off from the Settings. Unlock your iPhone and follow these steps.
1. Open Settings from the Home screen. Tap Touch ID & Passcode (or Face ID & Passcode on newer iPhones), and then enter your current passcode to proceed.
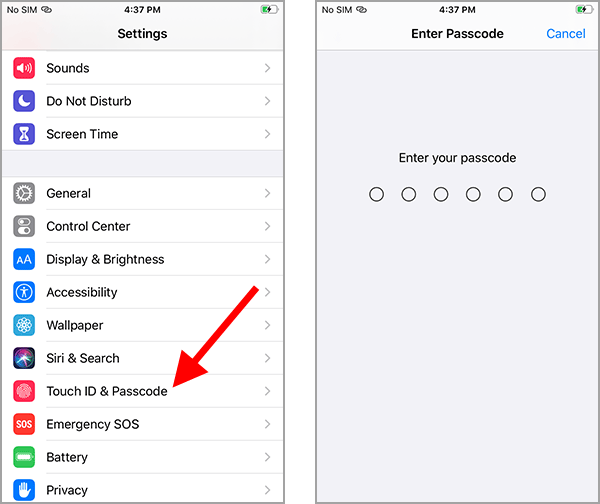
2. Tap Turn Passcode Off and enter your passcode again. Your passcode will be turned off at once.
Related: Turn Passcode Off Is Greyed Out on iPhone
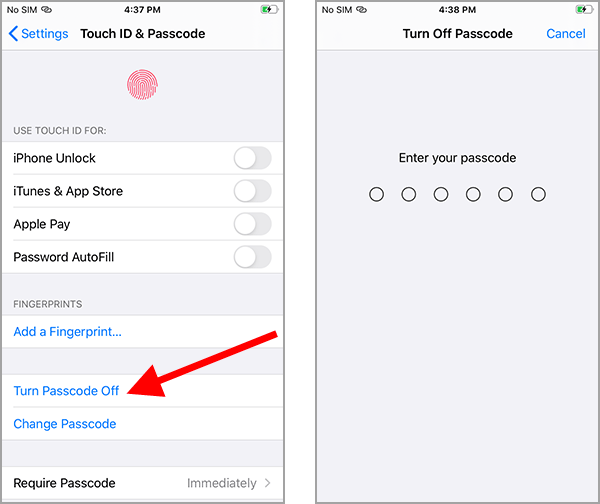
Note: Turning off the passcode also deactivates the Touch ID and Face ID. This allows you to quickly access your iPhone, but it will expose your personal information to security risks. In addition, without a passcode lock, you won't be able to use Apple Pay on your iPhone, and you will lose an option to reset your Apple ID password (if you forget the password). So, in general, it's not recommended to turn off the passcode on your iPhone.
Another situation is that when you forget your iPhone passcode, you want to know how to remove it. This is a bit tricky. Due to Apple's strong security protection mechanism, once you forget your passcode, it's impossible to change or turn it off from within the iPhone. Even if you can still use your Touch ID or Face ID to access your iPhone, you cannot turn off the passcode. Because you are required to enter the current passcode instead of Touch ID to access the passcode menu in the Settings. Thus, if you forget your iPhone passcode, all you can do is to erase the iPhone to take off the passcode. To do this, you have the following two easy and quick options.
If you have an Apple ID (iCloud account) logged in on your iPhone and the Find My iPhone is turned on, you can take off your passcode by erasing your iPhone from the Find My iPhone app.
1. If you can still access your iPhone with your Touch ID or Face ID, open the Find My iPhone app, select your device, and then tap Erase This Device to erase your iPhone.

2. If you can't get into your iPhone, sign in to iCloud.com from any web browser. Once you're signed in, click Find My iPhone, select your device, and then Click Erase iPhone to erase your iPhone.
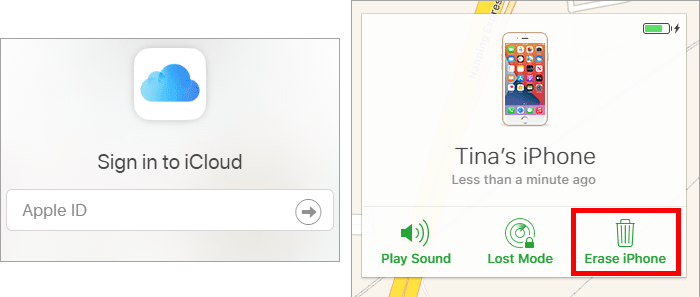
If the first option does not work for you, a time-saving method is to use the iSumsoft iPhone Passcode Refixer tool on your computer to remove the iPhone screen lock passcode. Connect the iPhone to your PC with a USB data cable, and then follow these steps.

iSumsoft iPhone Passcode Refixer
Step 1: Download and install the iSumsoft iPhone Passcode Refixer on the PC. After installation, launch this tool and click Unlock Lock Screen.
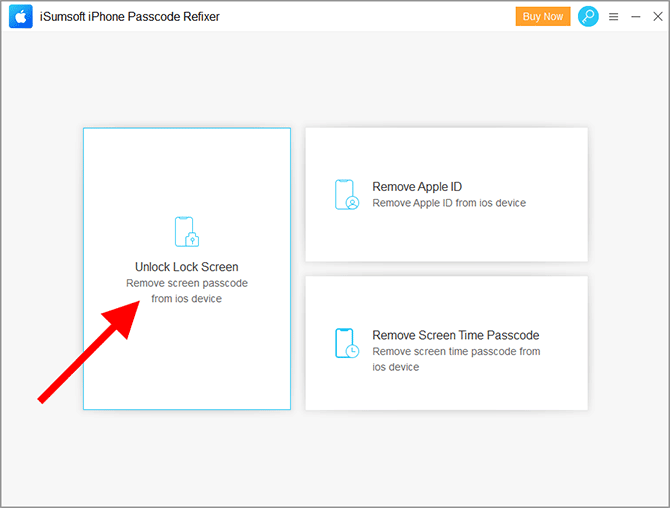
Step 2: Click Start to proceed. On the next page, keep your iPhone connected to the PC, and then click Next to let your device info be recognized by this tool.
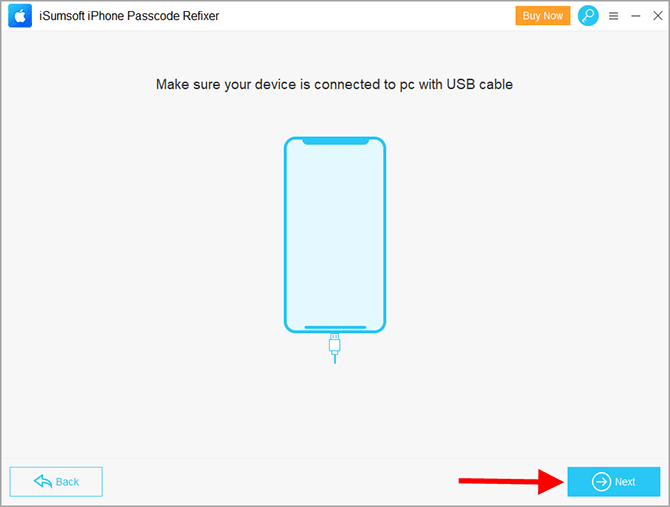
Step 3: Click Download to download the firmware package required to remove the iPhone passcode. The download will start automatically and complete in a few minutes.
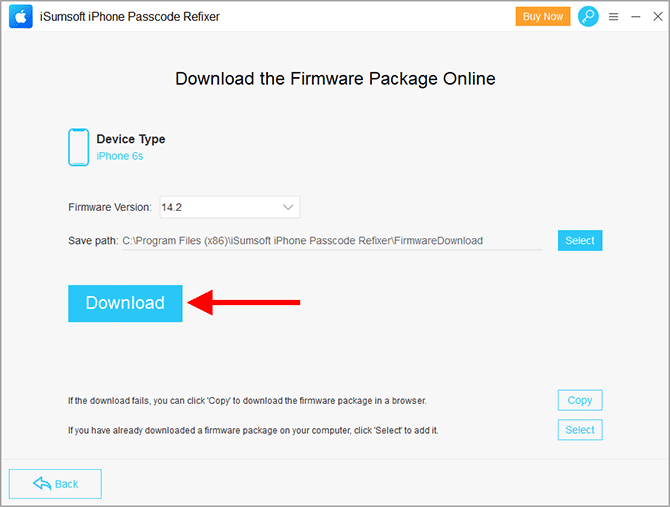
Step 4: Finally, click Unlock to start removing the passcode lock from the iPhone.
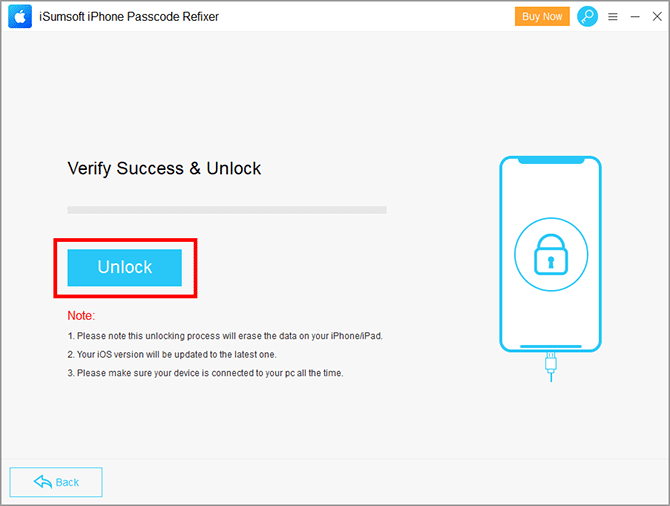
Step 5: A few minutes later, the screen passcode is removed successfully and you can unlock your iPhone without typing a combination.