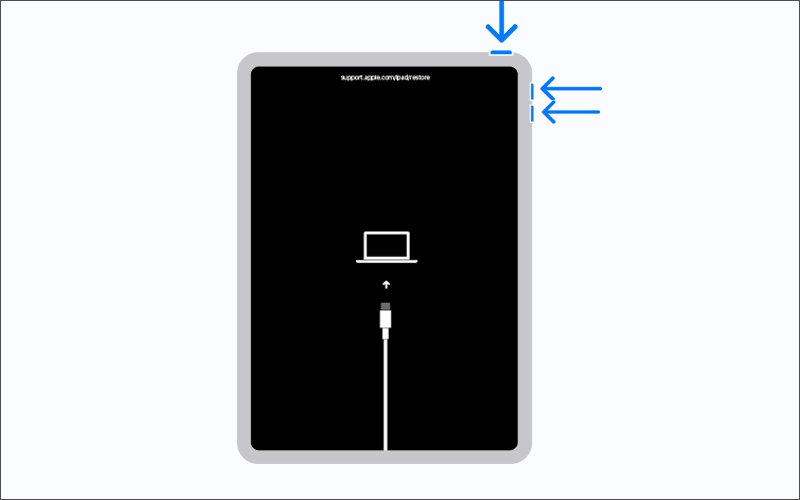If you have problems with your iPad and want to factory reset it? It is easy to do so, but what if you don’t remember some factors? It seems impossible to factory reset an iPad without an Apple ID or password. Instead, it is easy to do so just by following the methods mentioned in this article. We will discuss how to erase an iPad without an Apple ID or password.
Note: Factory reset your iPad you will lose all your data, it is better to back up it before trying the following methods.

You can directly reset your iPad without using a computer. Here are the steps:
Step 1: Open the settings > General > Transfer or Reset iPad > Erase All Content and Settings.
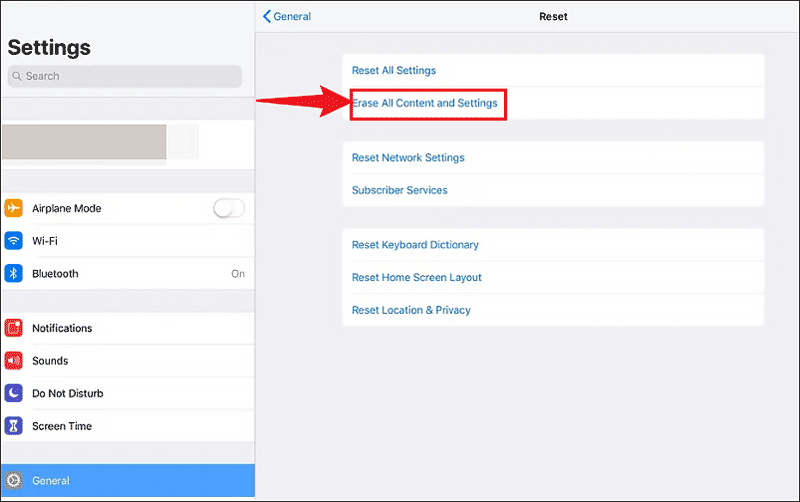
Step 2: Enter your Passcode for This iPad, then there will be a pop-up dialogue, click Erase iPad.
If you have come across a situation where you were asked to enter the Apple ID passcode, back to the settings, log out your ID then repeat the reset process.
Using iTunes to restore your iPad, all you need to prepare is a compatible USB cable.
Step 1: Download the latest iTunes and connect your iPad to your computer with a USB cable.
Step 2: Put your iPad into Recovery Mode. (Please refer to Part 2.)
Step 3: iTunes will detect your device and pop up a dialogue, click the Restore option. Then wait for the restoring process to finish.
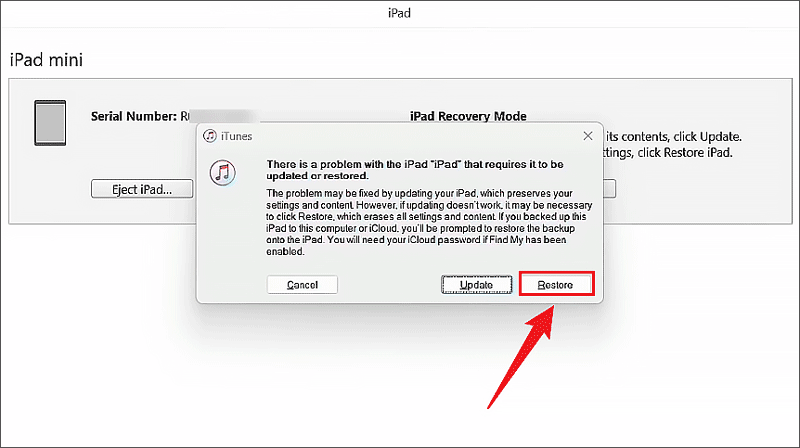
You can remove the Apple ID to factory reset your iPad. So, how to remove Apple ID? Here we will use iSumsoft iPhone Passcode Refixer to present.

iSumsoft iPhone Passcode Refixer
Step 1: Download and run the Passcode Refixer .
Step 2: Connect your iPad to your PC with a USB cable and put your iPad into recovery mode.
Step 3: Select Remove Apple ID.
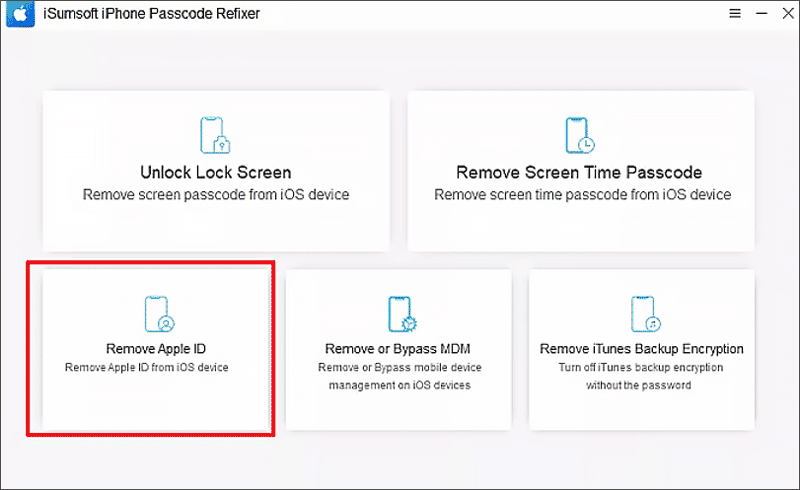
Step 4: Click Start to begin the process. Please refer to the Tool User Guide if you have other conditions.
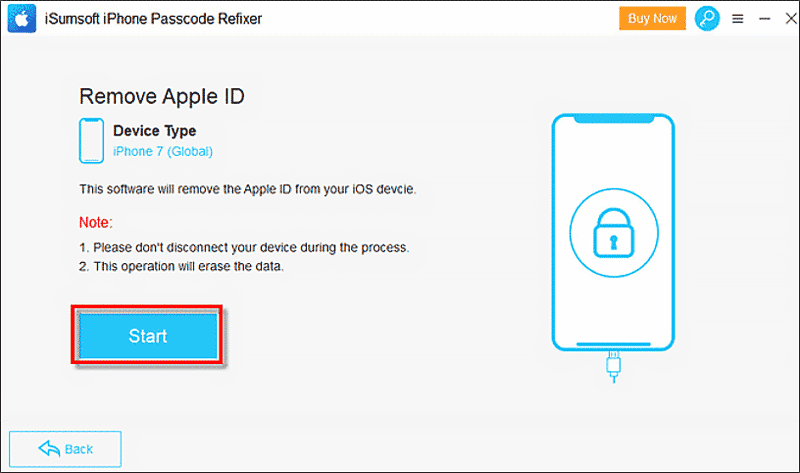
Step 5: Download the firmware package. When downloaded, click Remove. Then your iPad will be erased and also the Apple ID.
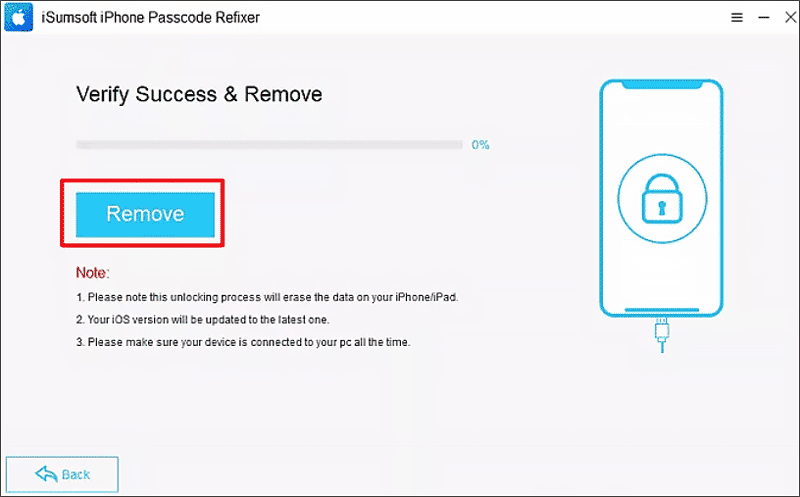
iSumsoft iPhone Passcode Refixer is not only fixing iPhone-related problems but also fixing iPad/iPod Touch-related issues. If your iPad is unavailable and forgot the iPad passcode, try this method.
Step 1: Run iSumsoft iPhone Passcode Refixer and select Unlock Lock Screen.
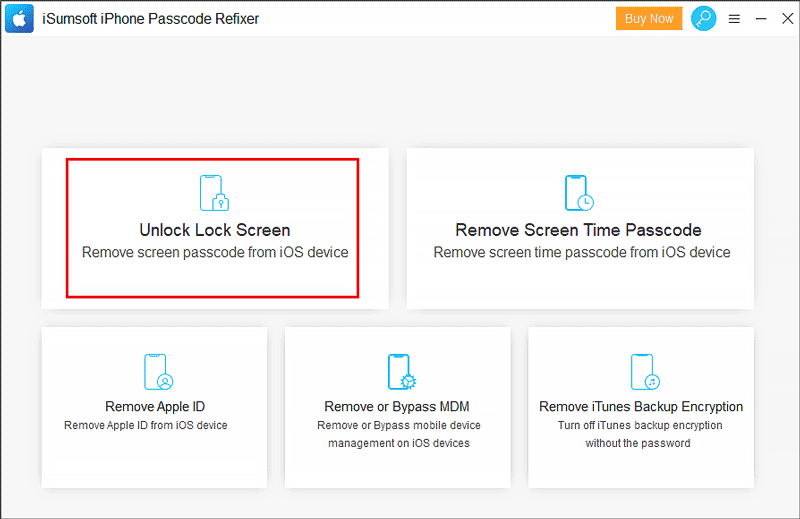
Step 2: Click Start.
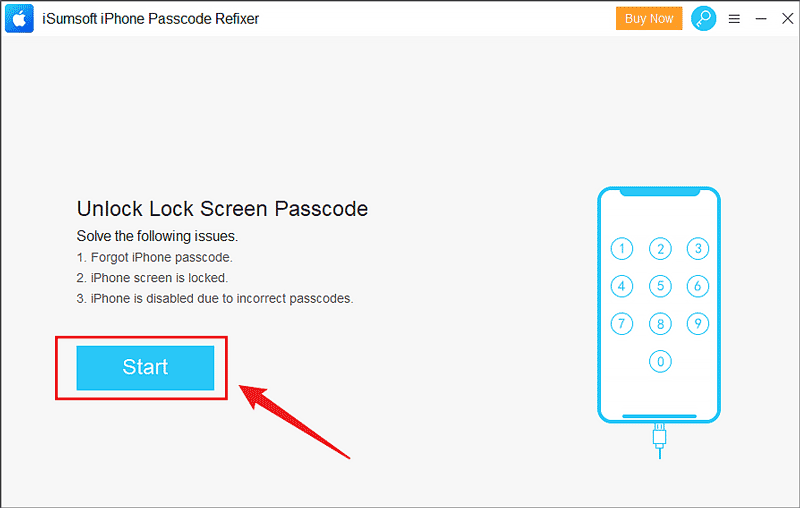
Step 3: Connect your iPad to your PC with a USB cable and put your iPad into recovery mode.
Step 4: Download the firmware package and then click Unlock.
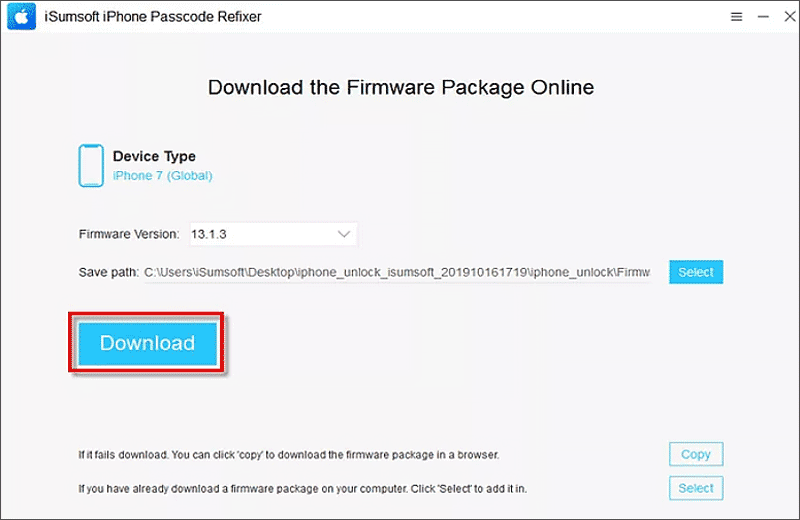
When the unlocking process is finished, your iPad has successfully erased without a password.
iPad models with Home button: Hold both the Home button and the Power button simultaneously until you have seen the recovery mode.
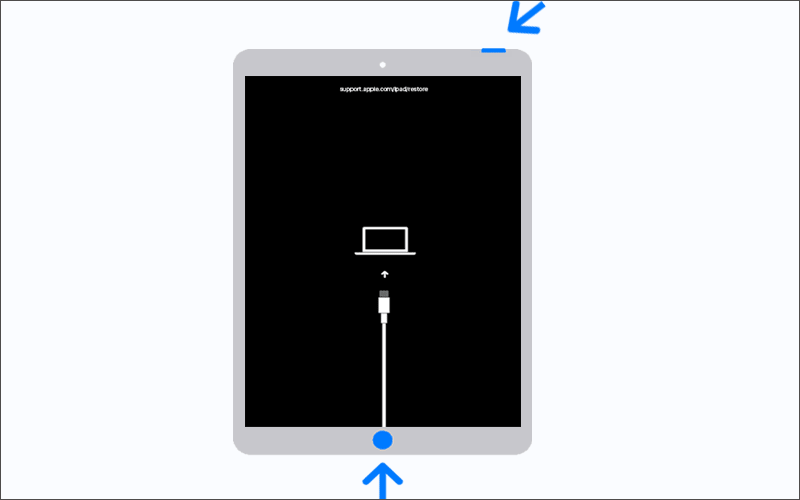
iPad models without a Home button: Press Volume Up and Volume Down buttons, then hold the Power button until you have entered the recovery mode screen.