When faced with a black screen that says "iPad is disabled, connect to iTunes", our first reaction is to download iTunes and then connect the iPad to iTunes. Well, this is exactly the right action to take to resolve this issue, according to the on-screen prompt. In general, using iTunes can fix "iPad is disabled" by restoring the iPad. But what if the iPad is disabled and cannot connect to iTunes? Read on to learn how to fix this issue.

If you have consecutively entered the wrong screen password, your iPad will be disabled, triggering Apple's security protocols to protect your iPad from unauthorized access, and you will be locked out of the iPad with a timer. The duration of the lockout period increases with each incorrect attempt, and on the 10th wrong attempt, you will be permanently locked out.
Here is a breakdown of lockout duration:
5th attempt: You will be asked to try again in 1 minute.
6th attempt: You will be asked to try again in 5 minutes.
7th attempt: You will be asked to try again in 15 minutes.
8th attempt: You will be asked to try again in 1 hour.
9th attempt: You will be asked to try again in 5 hours.
10th attempt: You will be locked out permanently and asked to connect to iTunes.
Have you put your iPad into recovery mode? If you plug the device into the computer and select iTunes directly, you will be prompted a message that reads "iTunes could not connect to the iPad because it is locked with a passcode. You must enter your passcode on the iPad before it can be used with iTunes."
iPad without Home button: Press and release the Volume Up button, then the Volume Down button. Then press and keep holding the Power button until you see the recovery mode screen, then let go.
iPad with Home button: Press and keep holding the Home and Power buttons simultaneously until the recovery screen appears, then release them.
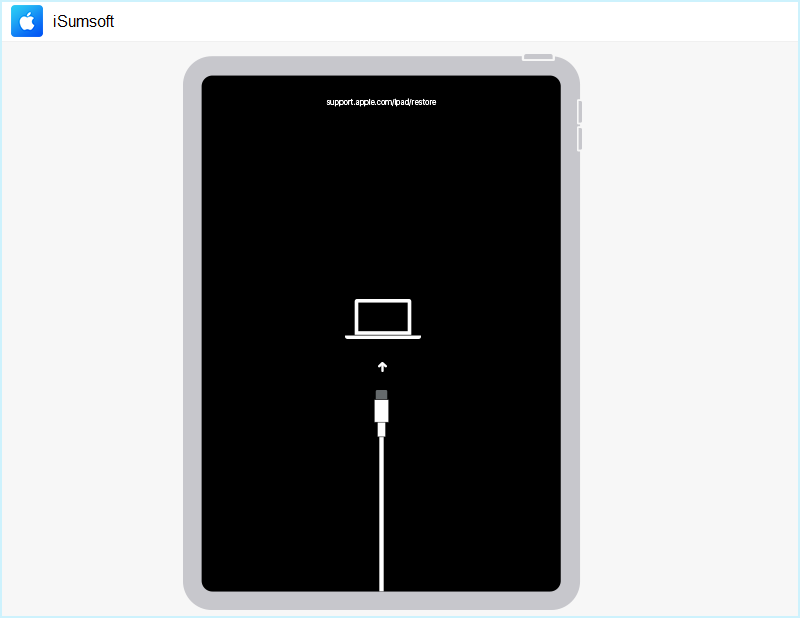
Make sure you have the latest version of iTunes installed on your computer. An outdated version may not be compatible with your iPad, causing connectivity issues. Update iTunes to the latest version available.
Check the USB cable you are using to connect your iPad to the computer. If it is damaged or defective, it may prevent proper communication between the devices. Try using a different USB cable or connecting to a different USB port on your computer.
Sometimes, a simple restart can resolve connectivity issues. Disconnect your iPad from the computer, restart the computer, and then try connecting them again.
If none of the above methods work, you may need the help of third-party software, iSumsoft iPhone Passcode Refixer, which can solve the problem easily and quickly.
With a few simple clicks, iSumsoft iPhone Passcode Refixer can help you fix the issue that your iPad is disabled and cannot connect to iTunes. Learn how to use iSumsoft iPhone Passcode Refixer.
Before using the software, you need to install the latest version of iTunes on your PC.
Step 1: Download and install iSumsoft iPhone Passcode Refixer.

Step 2: On the Home page, select Unlock Lock Screen.
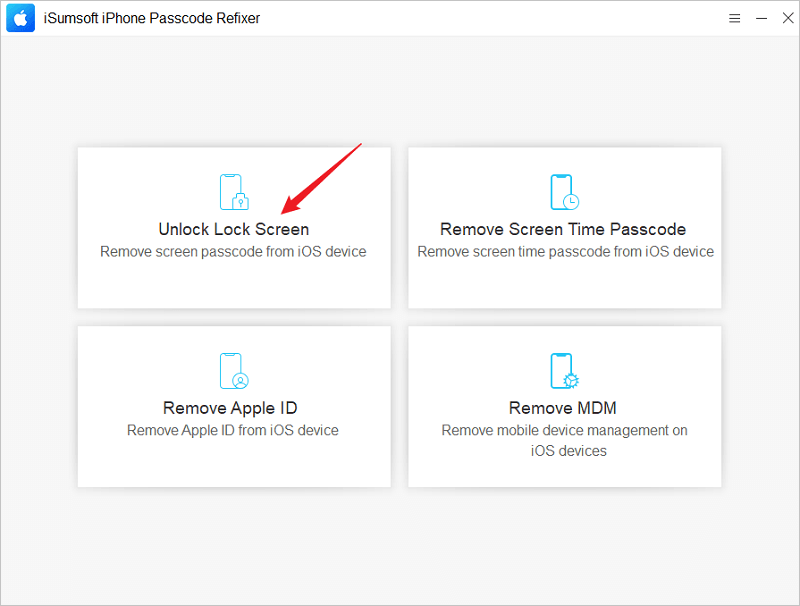
Step 3: Click on Start to continue.

Step 4: Now you need to make sure your iPad is connected to the computer, then click Next.
Note: If the software fails to recognize your iPad, put your iPad into recovery mode manually.

Step 5: A firmware package is required, click the Download button to start downloading.

Step 6: After finishing downloading, enter Unlock to get unlocked. During the unlock process, keep your iPad connected to the computer.

Step 7: When "Unlocked Screen successfully" appears, you will find your iPad automatically restarting and unlocked and you can click Done to exit the program.
