For increased security, many settings and applications require you to set a passcode to protect your privacy and security. However, we may have set several different passcodes and can't remember them all. Well, not to worry about that! In this article, you will learn how to view and export stored passwords on iPhone. So, let's dive right in.
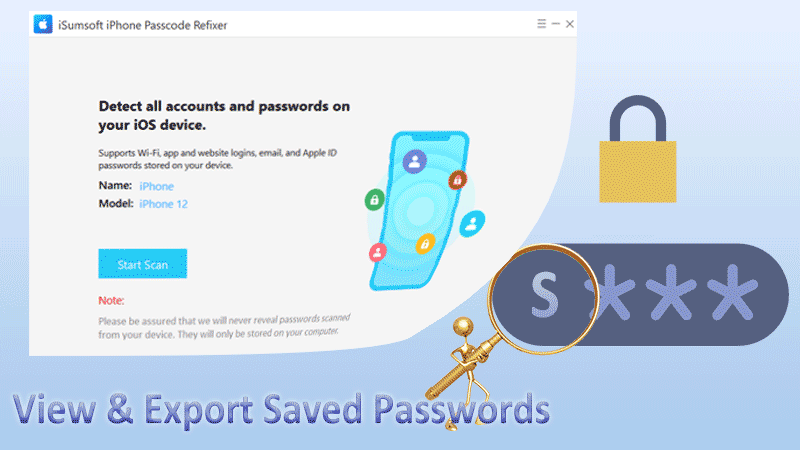
If you have saved your password on your iPhone, you can check the websites or apps passwords on the Passwords settings.
Step 1: Go to Settings > Scroll down and find Passwords; If you are running iOS 13 or earlier, it will be shown as Passwords & Accounts;
Step 2: Then enter your Face ID, Touch ID, or passcode to get to the saved passwords page;
Step 3: Select a website or app to check the saved passwords. You can also use the search feature at the top to find a specific website or app.

You can also ask Siri to find saved passwords on iPhone, here are the steps to do:
Step 1: Say "Hey Siri, show me my passwords" to see all saved passwords. If you want to check the specific password for a website or app, you can say, "Hey Siri, show me the password for (website or app);
Step 2: You will then be taken to the Passwords interface, where you can use your passcode to view saved passwords;
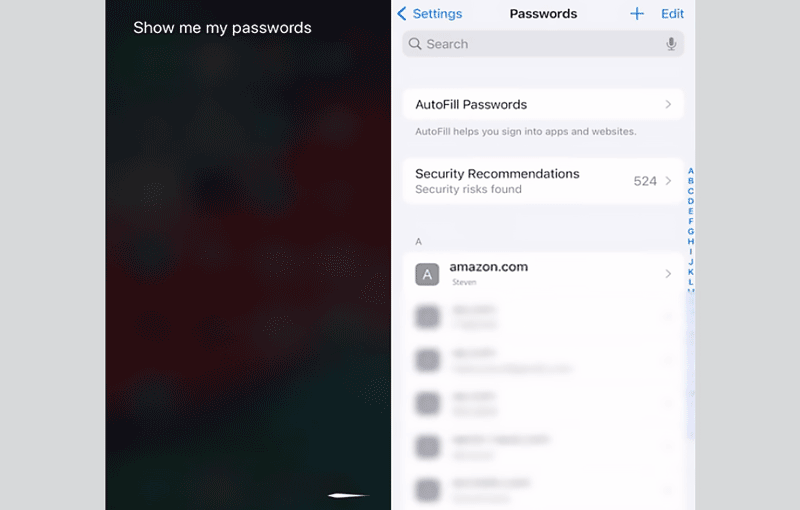
With methods 1 & 2, you can only find the passwords of the websites or apps on your iPhone. If you want to see more passwords, such as Wifi passwords, Apple ID passwords, Screen Time passcode, etc., you can use iSumsoft iPhone Passcode Refixer - iOS Password Manager.
• A secure & confidential feature without data loss;
• Conveniently find all saved passwords on your iPhone in clicks;
• Export all the saved passwords to your PC in CSV format;
• Supports iPhone/iPad/iPod Touch and almost all iOS/iPadOS versions;
Let me show you how to view and export all saved passwords on an iPhone with iOS Password Manager.
Step 1: Open iPhone Passcode Refixer and use a USB cable to connect your iPhone to your computer;
Step 2: Tap Trust on your iPhone;
Step 3: Select iOS Password Manager;
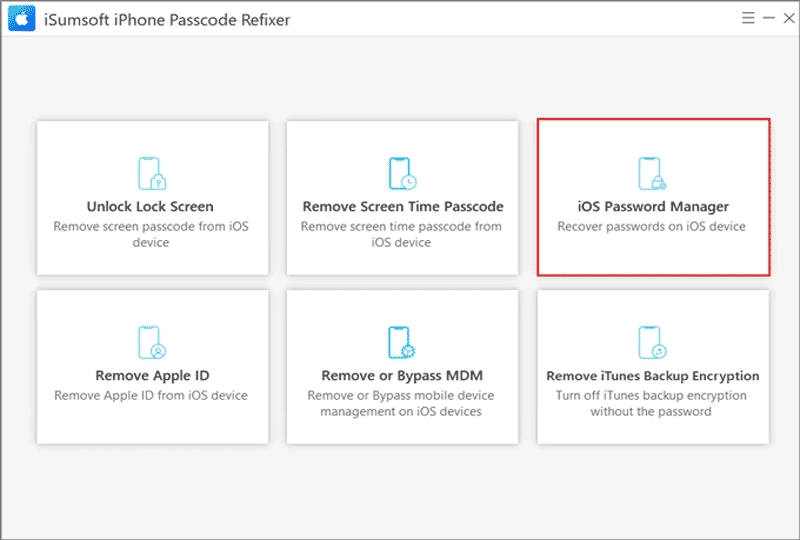
Step 4: Click Start Scan to check the passwords stored on your iPhone;
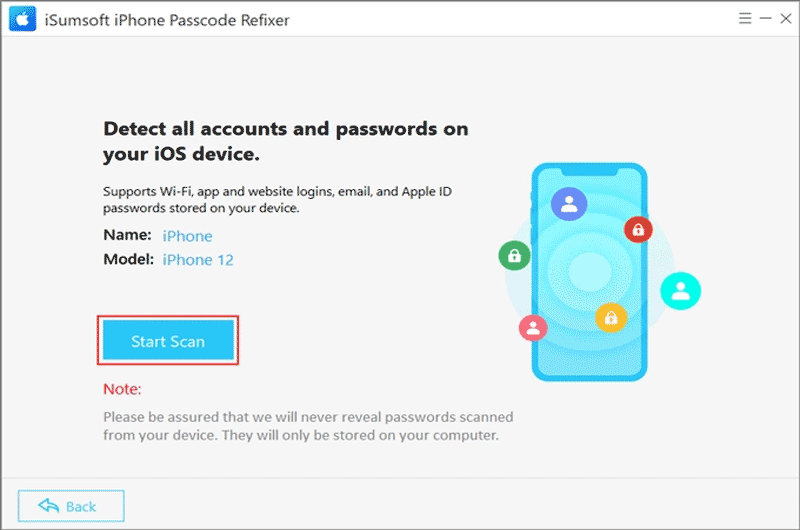
Step 5: You need to enter the iTunes backup password for verification.
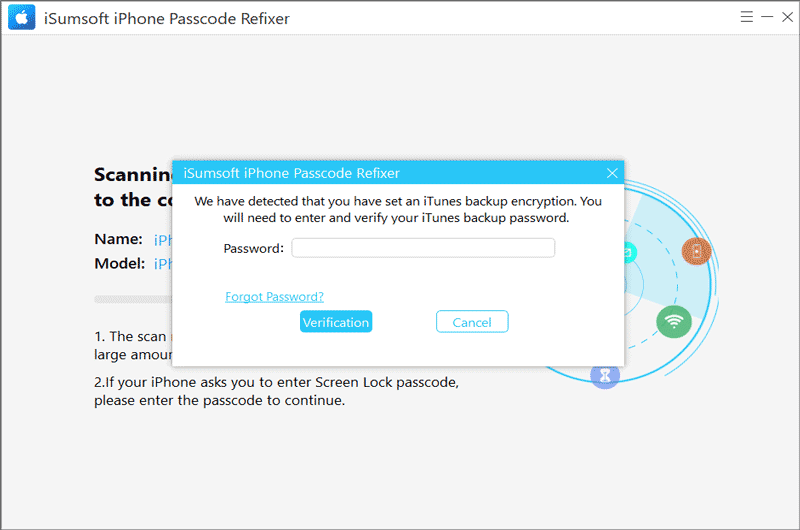
Note: If you cannot remember the backup password, click Forgot Password? This will take you to the Remove iTunes Backup Encryption feature to remove your backup password.
Step 6: Wait for the scanning process to finish, the program has found the passwords stored on your iPhone.
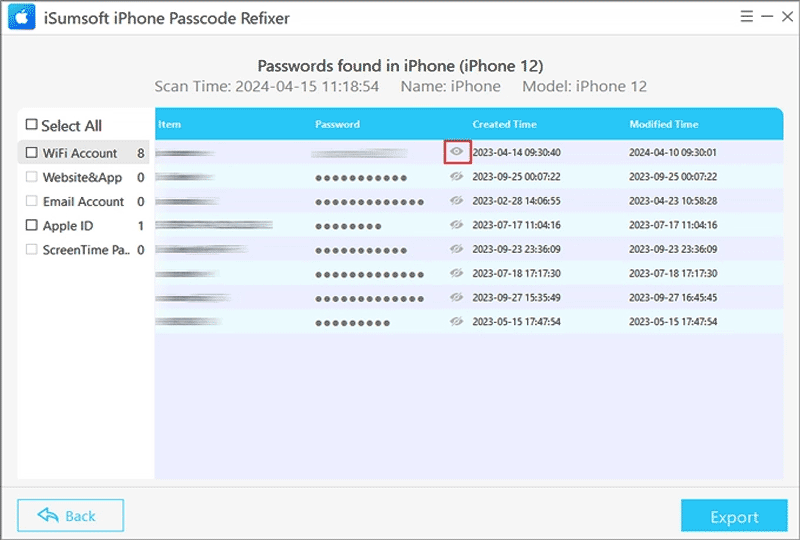
Step 7: Check which passwords you want to export and click Export.
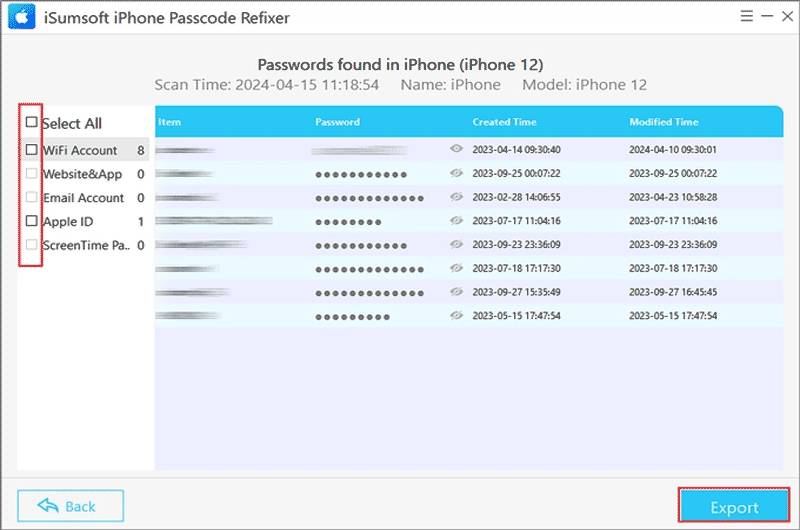
Step 1: Go to Settings > Passwords.
Step 2: Tap the blue plus icon to add a Password.
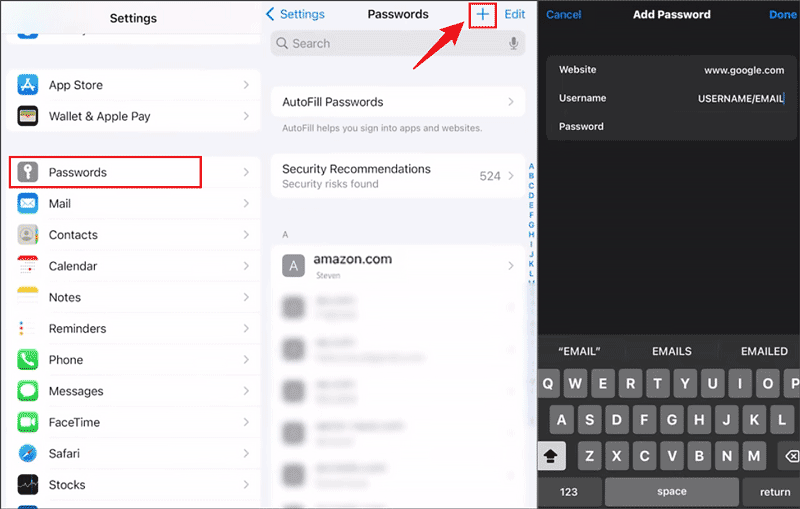
Step 1: Go to Settings > Passwords.
Step 2: Tap Edit on the top right > Choose a website or an app you want to delete saved password > Delete Password.

Using the methods described in this article, viewing stored passwords is no problem at all. It is convenient to view saved passwords in one place using iOS Password Manager, which can detect, view, and export all saved passwords. Go ahead and give it a try!