"I just deleted my photos by mistake. Fortunately, I have my photos backed up on iCloud. Then how do I retrieve photos from iCloud to my iPhone?"
Sometimes you may lose your photos for space cleanup or phone reset. For whatever reasons, your missing photos may be part of your good memory or important work, which is required to recover. In this case, a backup tool such as iCloud may "save your photos lives". Built in iPhone, iCloud can help you back up data including photos. If you have turned on your iCloud photos on your iPhone, you can upload your photos to iCloud and view iCloud photos on multiple devices. Once your iPhone photos are lost, you are able to restore photos from iCloud. Here are 2 ways for you to retrieve your photos.

When you delete photos on your iPhone with iCloud Photos option turning on, you will delete your photos from iCloud photos on all your devices. However, any photos you delete within 30 days will be removed to Recently Deleted Folder and you can restore photos from iCloud easily both on your iPhone and computer within the limited days. Follow this way where you will find Recent Deleted Folder and recover your deleted photos in it.
Enter Photos app > Tap on Albums at the bottom > Choose Recently Deleted > Select the deleted photos> Press Recover. Then you can back to your Photos at the bottom and find the photos recovery.
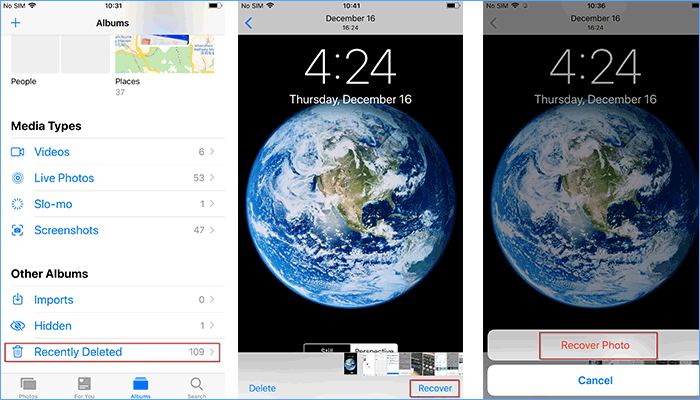
iCloud can help you share your iPhone photos with other devices such as PC. If you enable iCloud Photo (Library) both on your iPhone and PC, you can sync your iPhone photos to PC via iCloud and recover deleted photos from iCloud on PC. Follow these steps:
Step 1: Go to iCloud.com. or iCloud for windows, enter your Apple ID and password to sign in account. Next, choose Photos, you can find and enter Recently Deleted on the left.
Step 2: Select the photos you want to restore and click on Recover on the right top of the window. Go back to Photos in sidebar on the left, you will restore and view your deleted photos.
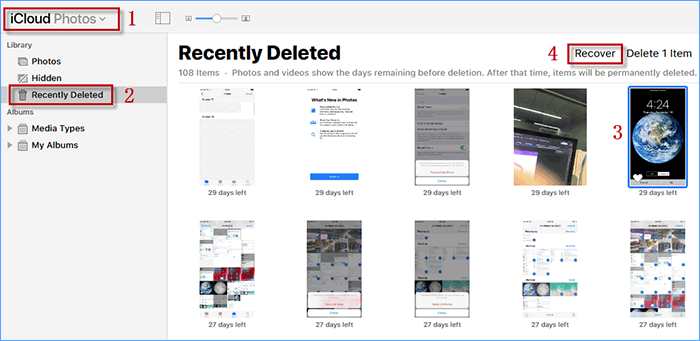
If you want to restore photos from iCloud to a new or resetting iPhone, you can turn on iCloud Photos option to make it. Turning on iCloud Photos can help you automatically sync iCloud photos backed up previously to phone. You can follow this way to switch on your iCloud Photos (Library):
Step 1: Go to Settings > Press Sign in to your iPhone > Enter your Apple ID and password > fill in a verification code > sign in
Step 2: Choose iCloud > Tap Photos > Turn on iCloud Photos (Library). When you go back Photos app on your iPhone, you will find your iCloud is updating to Photos app.
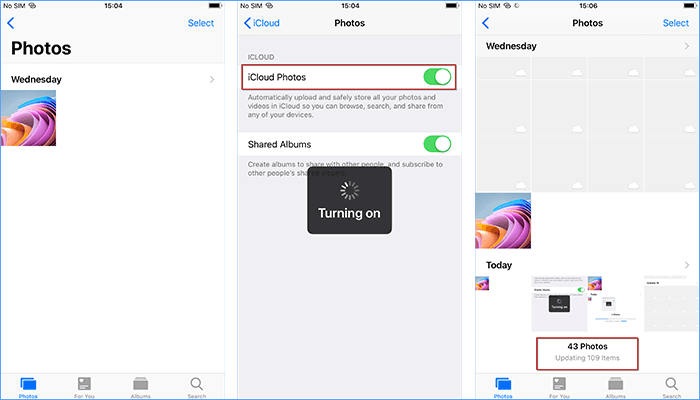
If you reset your iPhone and want to restore your photos as well as other data with iCloud, you can also restore your photos from iCloud Backup. To restore photos from iCloud in this way, you need to erase all content of your phone and restore it to factory settings. Thus, this way won't be recommended unless you meet phone issues. For instance, your iPhone gets damaged or dead, updates failed, ect.
Actually, it is convenient for you to restore photos from iCloud with iCloud photos backup. However, as it is mentioned above, when you delete photos on your iPhone by accident with iCloud Photos turning on, you will delete your photos from iCloud photos on all your devices. In addition, all the deleted photos in Recently Deleted folder will be removed permanently if you do not get them recovered within 30 days.
To keep your photos safer, it is better to back up your photos to PC. If you want to back up and restore your photos faster, iSumsoft BackupTo can be a good choice for you. iSumsoft BackupTo is a professional software designed for backup and restore, which enables you to back up photos to PC or iPhone with password. In this way, your backup photos on PC won't be affected when you manage your photos on phone. In addition, you are able to customize backup location on PC and restore photos inside iSumsoft BackupTo easily and rapidly. Here come the steps.
At the beginning, install and launch iSumsoft BackupTo. Connect your iPhone to PC using a USB cable according to the guidance.
Download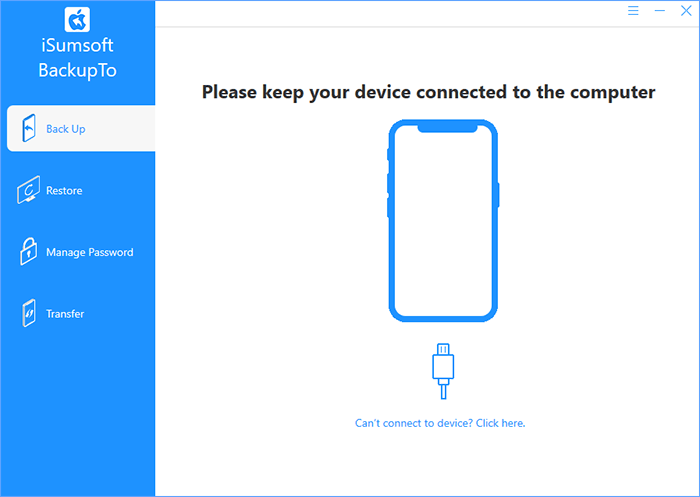
Step 1: Go to Back Up section on the left. You are able to select to back up all files or specific file on your iPhone.
Step 2: Choose Classified backup, you can view the files you can back up separately from your iPhone to PC.
Step 3: Find and choose Picture. In this way you can allow only your photos to be transferred to your PC.
Step 4: Click on Choose, and a pop-up window will appears for you to browse and confirm the backup save location.
Step 5: Click on Start, and iSumsoft BackupTo will start backing up at once. Wait until finished, your backup photos can be viewed in selected folder on PC.
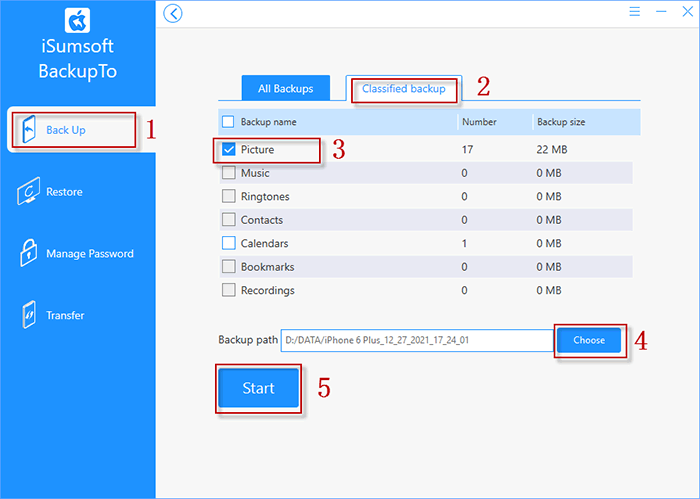
Step 1: Go to the second section Restore on the left, you are able to view your backup history on iSumsoft BackupTo.
Step 2: Under Full Recovery, you can find your All Backups history. Under Classified Restore, you can view your Classified backup history. To find your photos backup, click on Classified Restore.
Step 3: Inside Classified Restore, your latest backup is on the final. Check the box for the last one which is your photos backup.
Step 4: Click on Next, and you will enter next page to confirm your restore. Click on Start to restore your photos to your iPhone.
Step 5: Wait until photo recovery is successful, you can view your photos restored from PC on your iPhone.
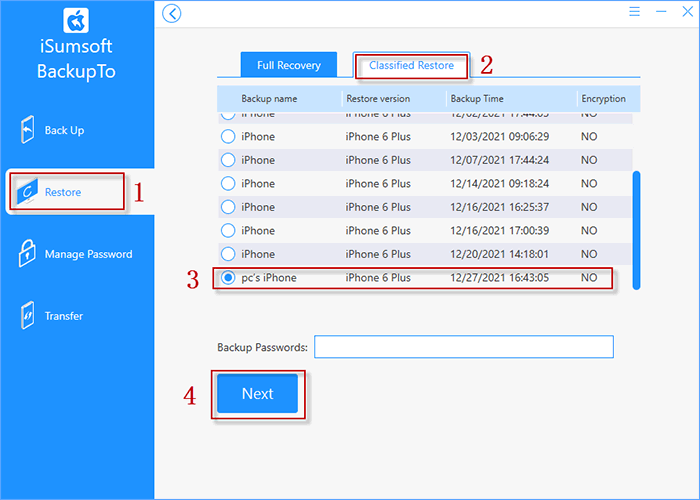
If you have backed up your photos to iCloud, 2 ways above can help you restore photos from iCloud easily. Since iCloud space is limited, it is also a wise choice to back up your photos to PC or a flash drive. If you are searching for a simple way to back up and restore your iPhone photos, iSumsoft BackupTo with fast backup and easy restore can meet your needs.