
Updated:
Can't take the photo or video you want because of insufficient storage? There are 2 solutions to fix this problem, one is to delete anything you no longer need, the other doable way is to enable Apple's built-in storage saving feature to free up space.
This guide describes how to use optimized storage for free up space on iPhone, iPad, and Mac.
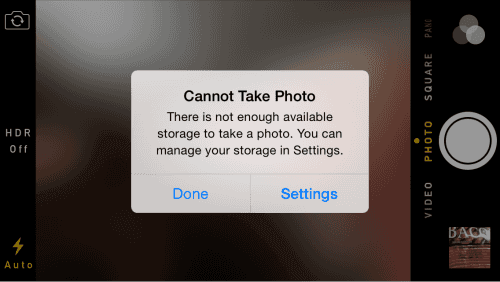
Step 1: Go to Settings > Photos.
Step 2: Turn on iCloud Photo Library, choose Optimize iPhone Storage.
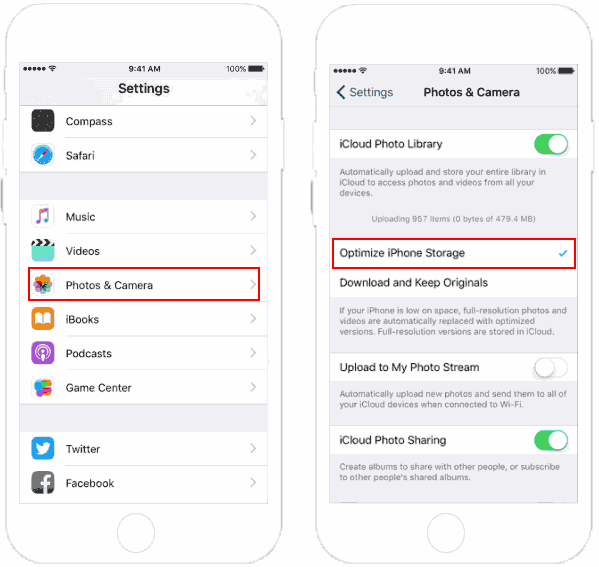
Once enabled, the full-resolution photos and videos will be replaced with the optimized version when your iPhone is out of storage space. iCloud Photo Library keeps full-resolution versions in iCloud. And you can download the original photos and videos over Wi-Fi or cellular when you need them.
Step 1: Open the Photos app.
Step 2: Click Photos in the menu bar, chose Preferences.
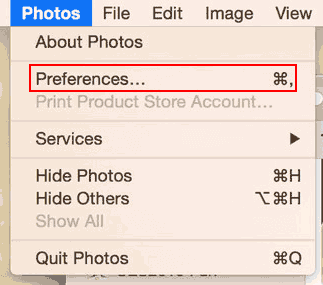
Step 3: Go to the iCloud tab and then choose Optimize Mac Storage.
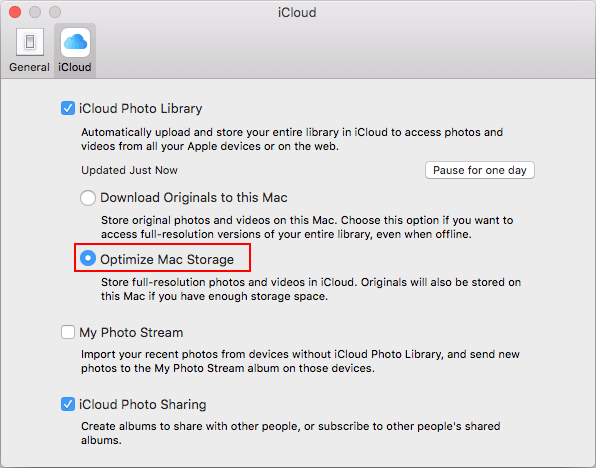
The full-sized photos and videos will be stored in iCloud, while lower-resolution previews will be left on your device. The full-sized versions will also be stored on your Mac if you have enough storage space.
Latest Articles
Hot Articles
We use cookies to improve your browsing experience, provide personalized content, and analyze traffic. By clicking 'Accept', you agree to our use of cookies.
Support Team: support#isumsoft.com(Replace # with @)Sales Team: sales#isumsoft.com(Replace # with @)
Resources
Copyright © iSumsoft Studio All Rights Reserved.