
Updated:
When you send an image that taken on your iPhone and iPad via iMessage, it's delivered in its original size and resolution, but it can eat up a lot of cellular data and drain a lot of battery power. To solve this problem, you can choose to enable low quality images mode for iMessage. Just keep reading.
Low quality image mode is available for Message app in iOS 10, it allows users to send photos in low quality mode, it can help conserve cellular data and battery usage.
To enable low quality image mode, use these steps:
Step 1: Go to Settings > Message.
Step 2: Scroll down to turn on Low Quality Image Mode.
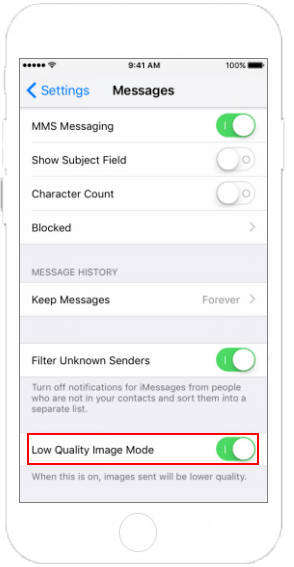
Apple states that when low quality image mode is On, images will be sent with lower quality.
When someone sends an original image to you via iMessage, you shall receive its full-resolution version even though you have low quality image mode enabled, it only affects image you send from your device, not the ones you receive.
Latest Articles
Hot Articles
We use cookies to improve your browsing experience, provide personalized content, and analyze traffic. By clicking 'Accept', you agree to our use of cookies.
Support Team: support#isumsoft.com(Replace # with @)Sales Team: sales#isumsoft.com(Replace # with @)
Resources
Copyright © iSumsoft Studio All Rights Reserved.