When it comes to backing up an iPhone, iTunes and iCloud are the most commonly used methods. However, for some reasons, you may not like using iTunes or iCloud. So, you might be thinking, can I back up my iPhone without iTunes or iCloud? The answer is of course yes. Now, this article will show you how to do it.

Both iTunes and iCloud are very useful tools provided by Apple, but their backup features have some shortcomings, so for some people, they may not be good choices for backing up iPhone.
iTunes is the most commonly used method to back up an iPhone to the computer, but sometimes it stops working without any reason, even if you reinstall it. Moreover, iTunes saves iPhone backups in the computer's operating system drive (C:) by default, and it doesn't allow you to choose or change the save location. This will occupy the valuable storage space of the C drive and even slow down the computer.
iCloud is the preferred way to back up iPhone without iTunes, but it requires Wi-Fi. You cannot back up to iCloud without Wi-Fi. In addition, iCloud provides only 5GB of free storage, which is inadequate for many users. So, you may have to pay an extra monthly fee for additional storage if you want to use iCloud for iPhone backups.
So, that's why some people want a way to back up their iPhone without iTunes or iCloud. Here are two effective methods.
iSumsoft BackupTo is a wonderful iPhone backup software for PC, which makes it easier than ever to backup your iPhone, without requiring iTunes or iCloud. The software makes the iPhone backup process more simple and intuitive and allows you to:
Step 1: Download and install iSumsoft BackupTo on your PC. After installation, launch this software tool.
DownloadStep 2: Connect your iPhone to your PC using a USB cable, and then tap Trust on the iPhone screen if prompted. The software will recognize your iPhone in a few seconds.
Step 3: Select the Back Up option on the left of the software interface. The software displays the basic information of your iPhone, including whether it already has a backup.
If it detects that your iPhone has an encrypted backup, you have to enter the correct password before proceeding. Otherwise, click directly on the Next button to continue.
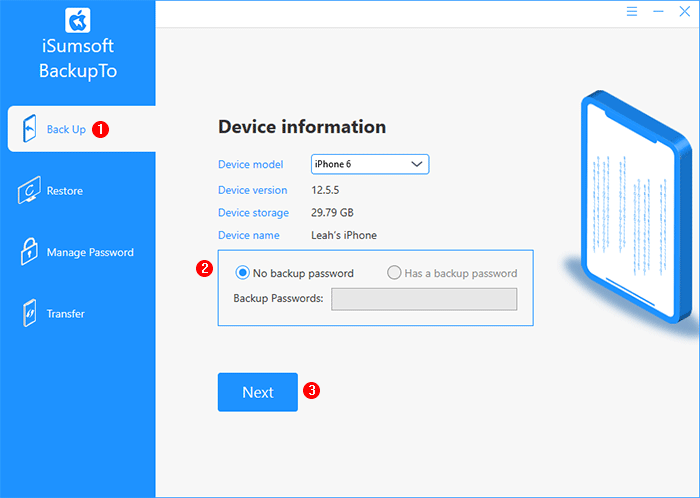
Step 4: If you hope to back up your entire iPhone, select the "All Backups" tab on the top. If you want to back up only specific files, select the "Classified backup" tab and check the files you want to back up.
After selecting the files to back up, click the Choose button to choose where you want to save your backup, and then click Start to start backing up the iPhone.
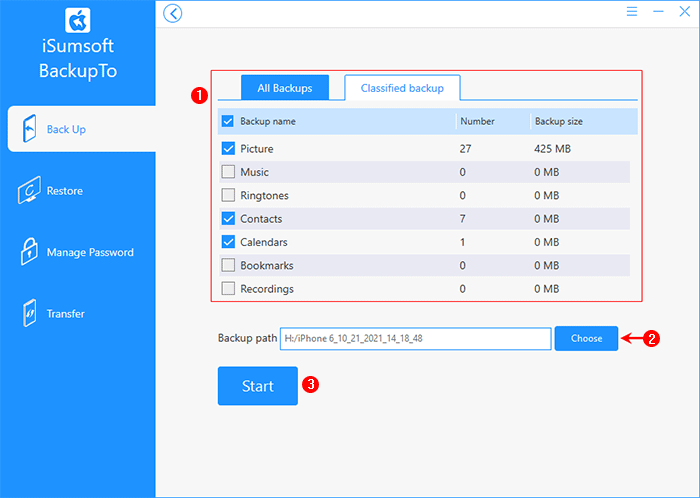
Step 5: Wait for the backup to complete. This will take a few minutes, depending on the amount of data to back up. Don't disconnect the iPhone until the backup is complete.
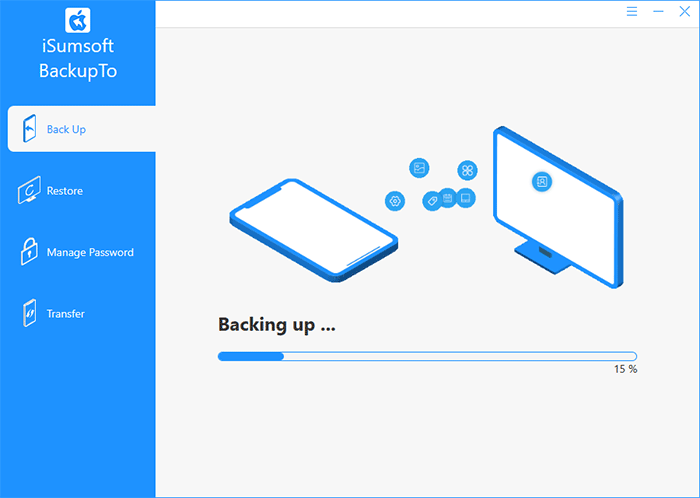
Step 6: When the software interface shows "Backup Succeeded", you are finished. The iPhone backup is saved in the location you previously selected. You can go to this location to view the backup files if you want, and restore them to your iPhone when needed.
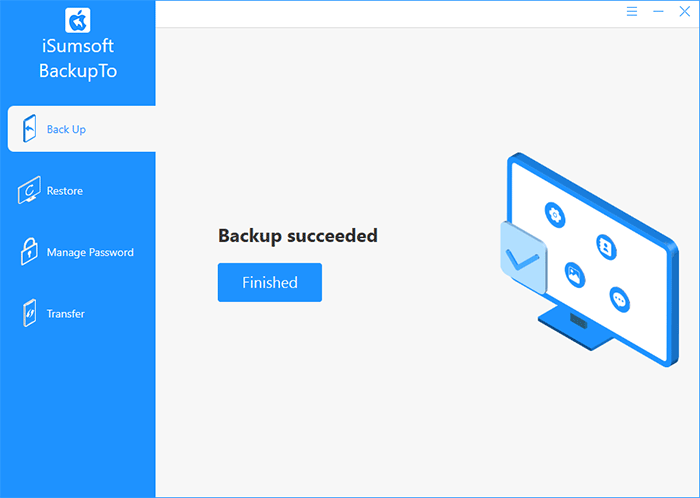
Tips: To restore the backup data to your iPhone, just select the Restore option on the software, and then follow the steps displayed on the screen.
If you use a Mac computer, the Finder app built in macOS Catalina and above allows you to backup your iPhone without using iTunes or iCloud. Follow these steps.
Step 1: Plug your iPhone into your Mac computer. Unlock your iPhone and tap Trust if prompted.
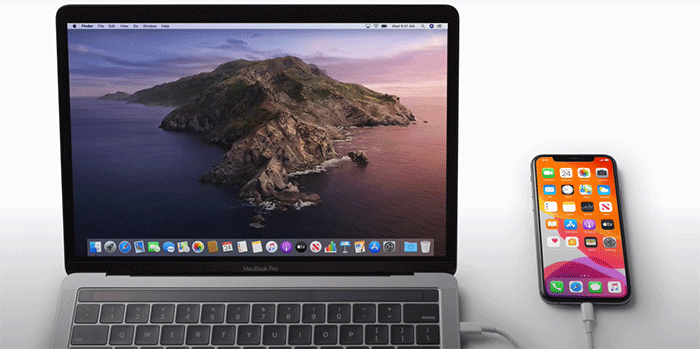
Step 2: Open the Finder on your Mac, and then select your iPhone name under "Locations" in the Finder sidebar.
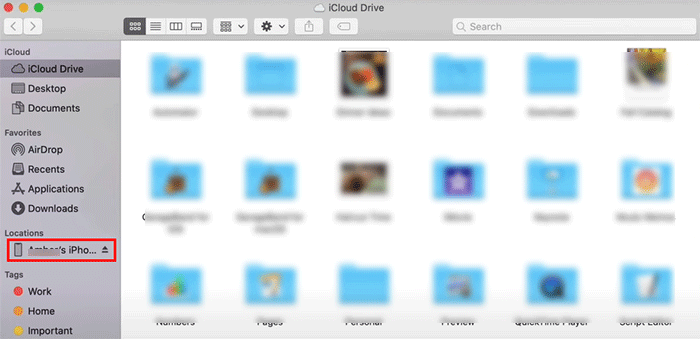
Step 3: Select General in the button bar to display the backup options. Select the "Back up all of the data on your iPhone to this Mac" option, and then click Back Up Now. Finder will immediately start backing up your iPhone.
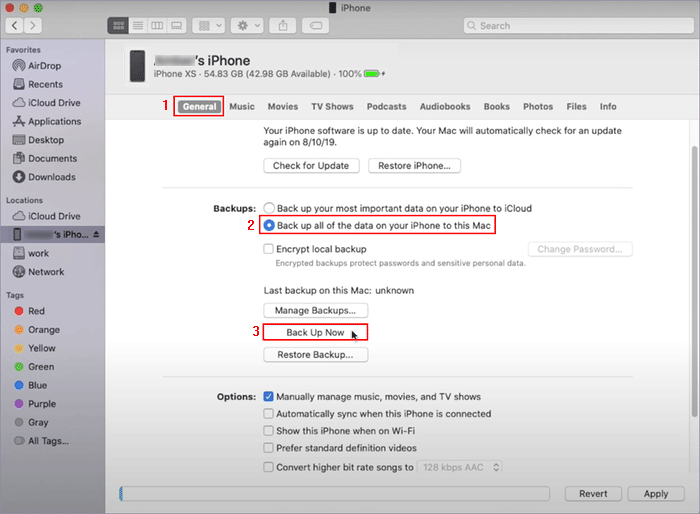
Step 4: Keep your iPhone connected and wait for the backup to complete. You can check the time next to "Last backup to this Mac" to determine whether the backup is complete.
Tips: You can click the Manage Backups button to see where the backups are saved. If you need to restore the backup to your iPhone, just click the Restore Backup button below the Back Up Now button.
The above are two simple and effective methods to back up your iPhone to your computer without using iTunes or iCloud. No matter which method you use, once the backup is created, do not modify the backup file without authorization, otherwise the backup may be damaged. Also, do not move the backup from the current location to another location, otherwise the backup cannot be restored.