Are you facing the problem that your iPhone is not showing up in File Explorer? If yes, please don't worry, it is actually a common situation when iPhone users connect their phones to computer on Windows 7, 8, and 10. There are many reasons why you can't see your iPhone files on your computer, and this problem may be solved with one of the following ways.
Normally, when you plug an iPhone into your Windows computer, it will appear under This PC in File Explorer. This means that your computer has successfully connected to the iPhone, so that you can transfer files such as photos between them. If your connected iPhone is not showing up in File Explorer, it may be due to one of the following reasons.
Before you take any further steps, make sure that you have the latest version of iTunes installed on your computer and that you tap Trust on your iPhone when it is plugged into. This is a necessary condition for your computer to establish a connection with iPhone. If you have done that, but the iPhone is still not showing up in File Explorer, try the following one by one until the problem is fixed.
Damaged or incompletely connected USB cable may both put you in upset situation. In addition, some cables offer the ability to charge the phone with no offer of data transfer, so please try to use a new Apple Official Cable USB cable to see if the problem can be solved with the new one. If it still doesn't work, please try to insert USB cable into another USB port. In addition, please confirm both ends of the USB cable are completely inserted, which makes sure your phone and computer are well connected. Once you change USB cable or USB port, your iPhone icon should hopefully appear in computer. If not, keep trying the next method.
You can check whether your windows update files are missing, and if yes, this may be the cause to your iphone icon not showing on PC. This problem may be solved as soon as you reinstall windows update files. Thus, you can download update files on your system and install them according the instructions from:
https://support.microsoft.com/en-us/kb/3010081
https://support.microsoft.com/en-us/kb/3099229
Step 1.Press the Windows key + E on your keyboard, and then enter Music folder where you can find and right-click on iTunes . Then go to the last one "Properties".

Step 2. Inside properties, you can find the "Attributes" and then choose "Read-only" and click "OK".
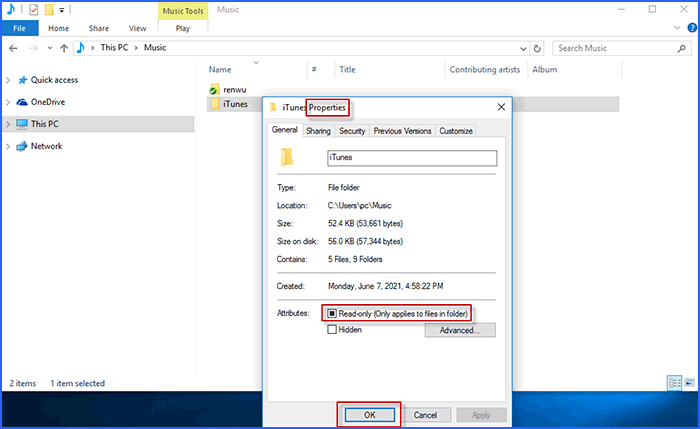
Step 3. Next, click on "Security" in Properties and click on "Edit".
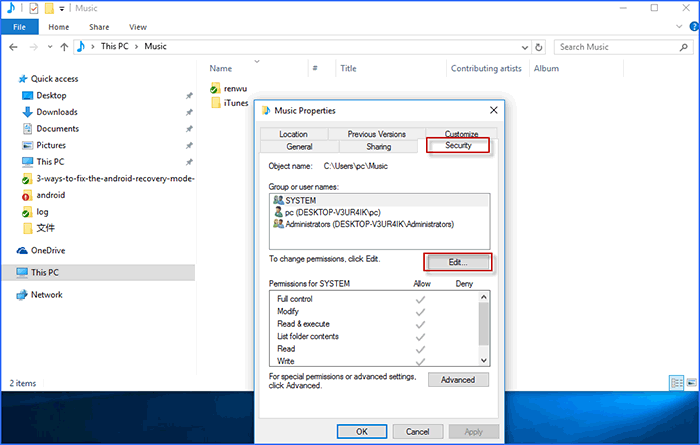
Step 4: Then under allow section, choose "Full Control" and finally click on "Apply". After that, check if your iPhone is showing up in File Explorer.
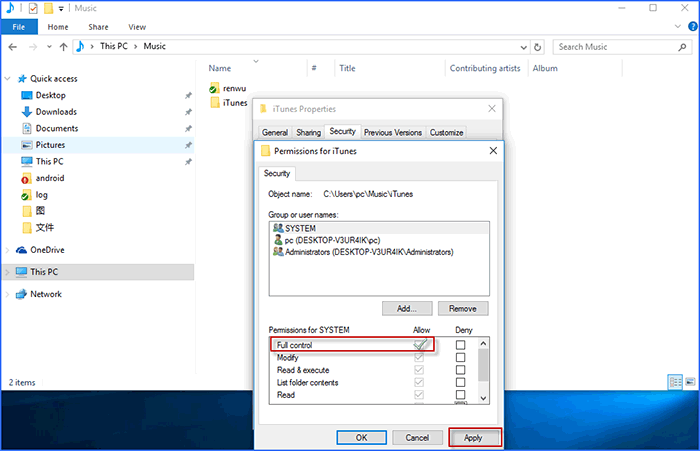
If your iPhone is still not being recognized by your PC, then you need to consider the problem of Apple Mobile Device USB driver. So, do as follows.
Step 1.Connect your iPhone to the computer with an Apple official cable. Then press Windows key + X or right-click on the "Start" button of your Windows PC to choose "Device Manager".
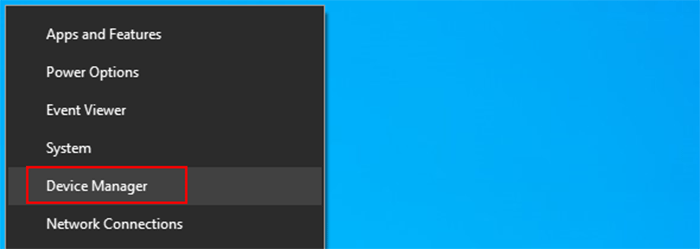
Step 2.Expand "Universal Serial Bus devices" and right-click on the "Apple Mobile Device USB Driver" to choose "Update driver". Once you update Apple Mobile Device USB Driver, the problem that iphone can not show on PC will be solved. If not, you can try to switch active driver in device manager as Way 5.
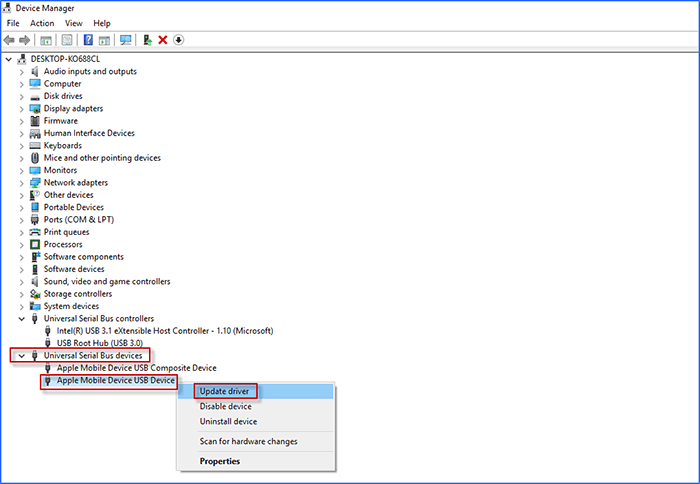
Your iphone may not show in File Explorer because of an outdated or damaged driver, so change an active driver for your device is a good way to solve this issue.
Step 1.Tap on Windows key + X or right-click on the "Start" button of your Windows PC to enter "Device Manager"as way 4. Next, expand"Universal Serial Bus controllers"and double-click on "Apple Mobile Device USB Driver".
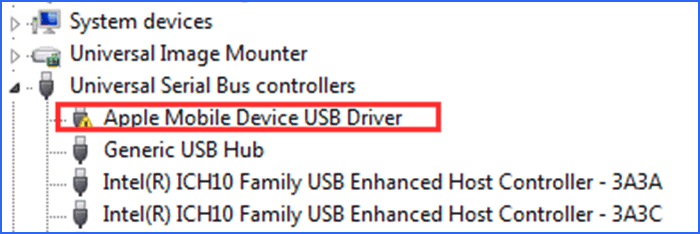
Step 2. Then under the Driver section, you can choose "Update Driver".
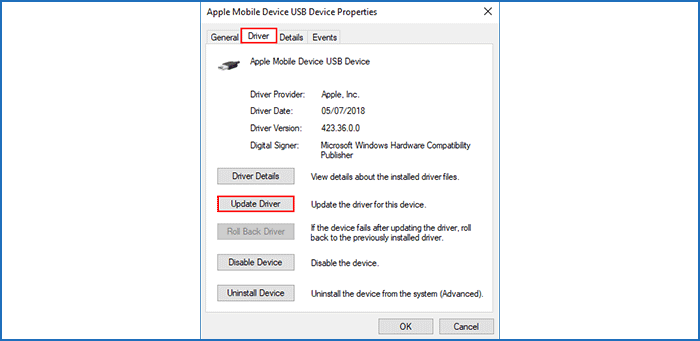
Step 3: Click Browse my computer for driver software > Let me pick from a list of device drivers on my computer.
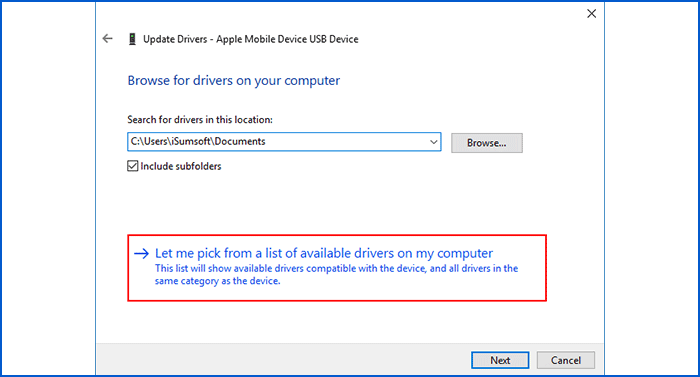
Step 4: Select "MTP USB Device" and click on "Next".
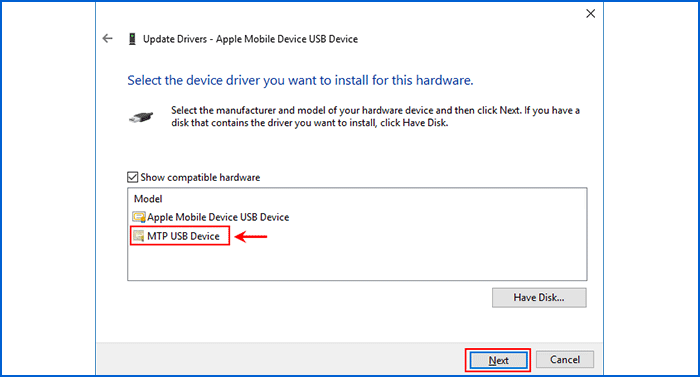
If you are confused about why iPhone not appears on your computer and how to solve it, the causes and solutions showed above may help you and you can have a try. Hope your problem can be solved as soon as possible. And, welcome to contact us and tell us which method helped you solve the problem in the end.