If you can't remember your Wi‑Fi network password at home, don't worry! There are several ways to see the WiFi password on your iPhone. By following this guide, you can get some great tips to see your Wi-Fi password on your iPhone without jailbreak.
All Wi-Fi routers let you log into the admin page to check and change settings like the password, assuming you have the right username and password. Make sure your iPhone is connected to the Wi-Fi network whose password you want to find.
Step 1: Go to Settings > Wi-Fi.
Step 2: Then, tap the "i" icon next to the Wi-Fi network name.
Step 3: Find the Router field and write down the router's IP address.
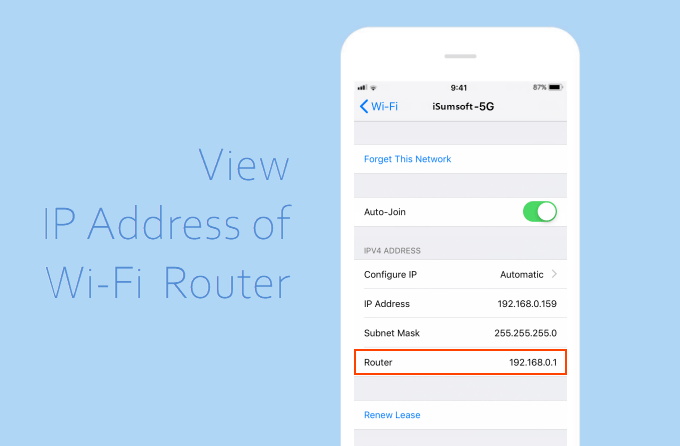
Step 4: In the Safari web browser, type the IP address of your router, then, open it.
Step 5: You'll need to log into your router with the username and password you created when you set up the router. Hopefully, your iPhone stored the login information, and now it auto-fills.
Step 6: Once you've logged in, look for settings or the name of the Wi-Fi network. The password may be shown there.
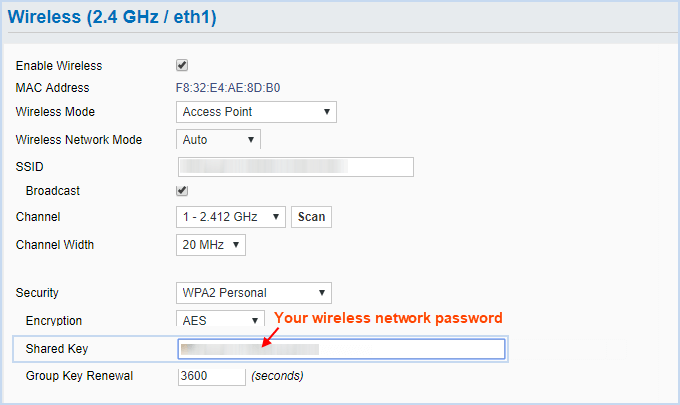
Each Wi-Fi router model will have a slightly different set of steps for finding the Wi-Fi password, but the method is the same. It's also possible that you didn't change the default username and password. In that case, look for a label on the side or bottom of the router—it might list the default password.
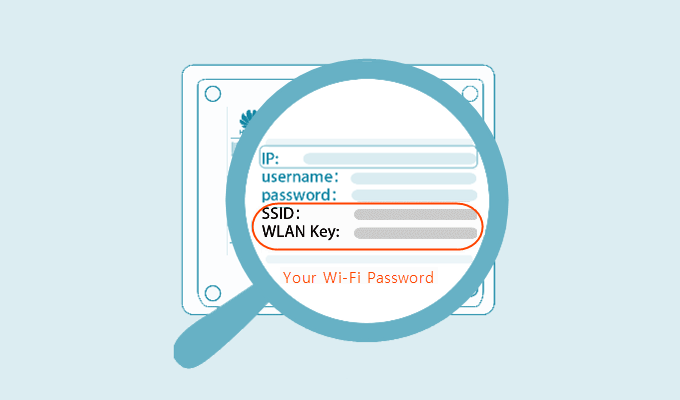
Go to Settings and turn on the Personal Hotspot. Look at the Wi-Fi Password menu. This is the password for your Personal Hotspot that you need to share with people who want to connect to your iPhone over Wi-Fi.
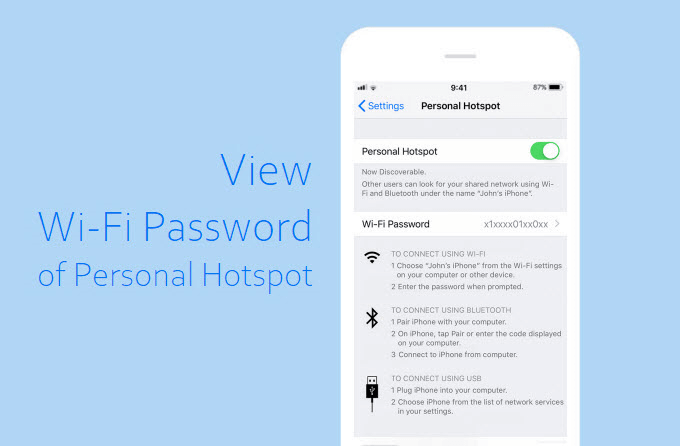
If you use iCloud, you can have iCloud Keychain securely store the website login information and credit card information you use with AutoFill in Safari. iCloud Keychain automatically keeps your Wi-Fi network information up to date across all your Mac computers and iOS devices. iCloud Keychain sync makes Wi-Fi password saved on your iPhone/iPad can be viewed on a Mac when signing in with the same Apple ID.
On your iPhone, go to Settings > iCloud > Keychain. Turn on the iCloud Keychain.
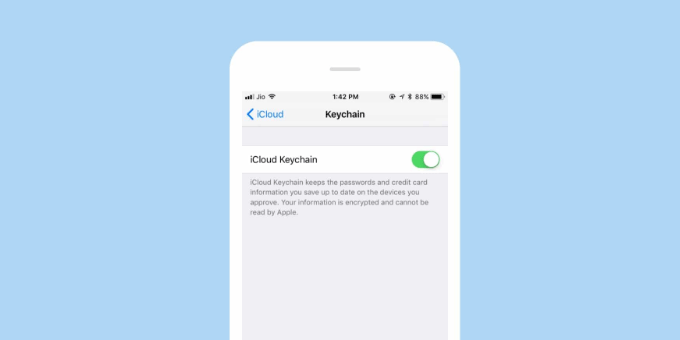
Step 1: On your Mac, open Keychain Access app.
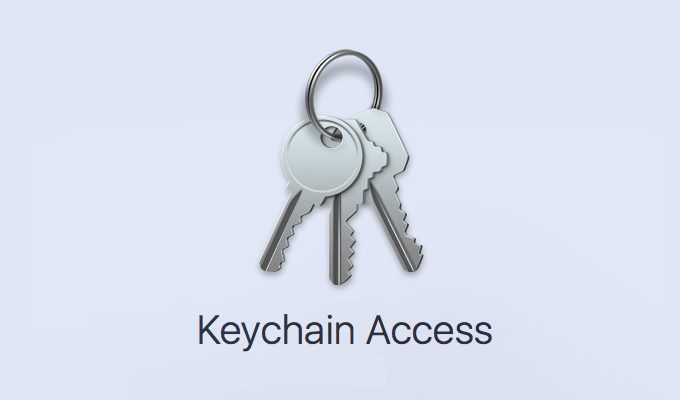
Step 2: Select the name of your Wi-Fi network that you want to view, double-click it.
Step 3: Click the Show Password checkbox in the window that appears.
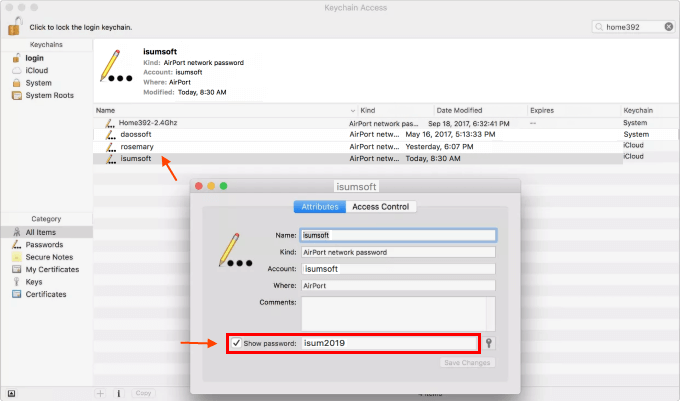
You will have to enter an administrator account username and password to access the password. Once complete, the Mac will display the password for the Wi-Fi network.