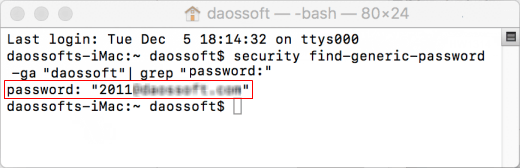If you have a Mac that is connected to your wireless network, follow these instructions to retrieve the forgotten password. This tutorial will show you two methods to see/view/find Wi-Fi password on Mac.
Keychain Access is a Mac OS X app that stores your passwords and account information. If you have a Mac that's currently connected to the Wi-Fi network or previously connected to it, you can also look up the password on that Keychain access.
Step 1: On Mac, launch the Keychain Access app.
Press Command + Space to open the Spotlight search dialog, type Keychain Access, and press Enter.
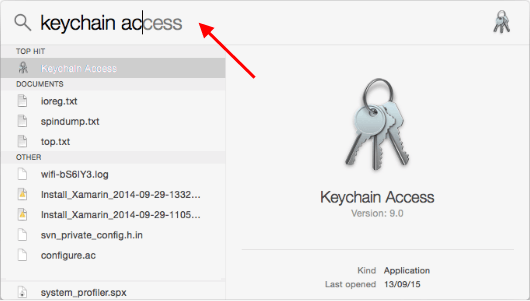
Step 2: Click on Passwords tab on Category section, look for the name of the Wi-Fi network.
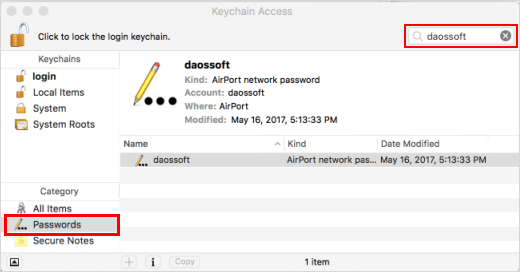
Step 3: Double-click on the network name that you want to reveal the details for, check Show password box.
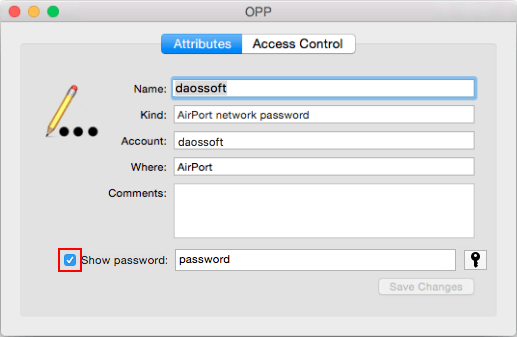
Step 4: Enter Mac's administrator's username and password.
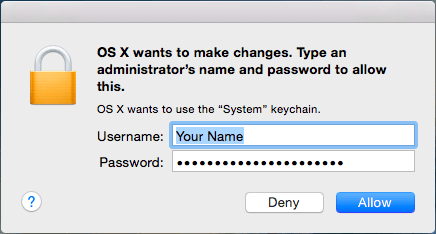
Your Wi-Fi network's security password should now be displayed.
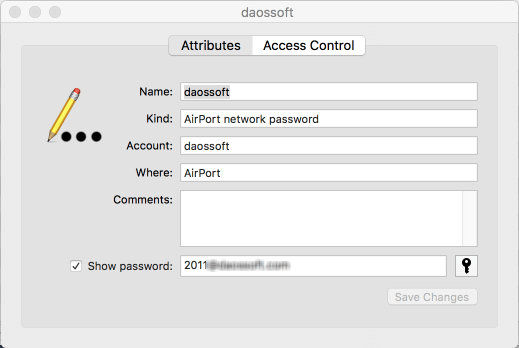
You can also use the Terminal to find a currently connected network's password.
Step 1: Open Terminal app. You can access from Spotlight with Command + Space.
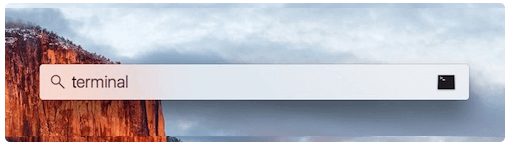
Step 2: Execute the following command in Terminal, then hit Enter.
security find-generic-password -ga "WiFiNAME" | grep "password:"
Note: "WiFiNAME" is the name of the network that you are seeking the password.
Step 3: Enter in your username and password when it prompts. Then, click Allow button.
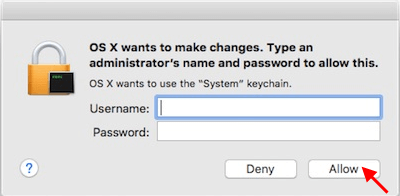
Step 4: Terminal will show your Wi-Fi password.