How do I get all my passwords on my iPhone? Copying and pasting numerous passwords can be a real headache, especially when transferring them to a new device or password manager. While iPhones securely store your login details for websites and apps, there's no built-in option for directly exporting them. But don't worry! This article will walk you through a straightforward method to effortlessly export your saved passwords from your iPhone.

Your iPhone may save your WiFi Account, Website & App, Email Account, Apple ID, and Screen Time Passwords. If you want to view and export the saved passwords, iSumsoft iPhone Passcode Refixer can help you complete the task. Follow these steps to transfer iPhone passwords to computer.
Step 1: Free download and install iSumsoft iPhone Passcode Refixer on your PC. Then connect the iPhone to the computer using a USB cable.
Step 2: Launch the software, and on the interface, select iOS Password Manager.

Step 3: Your device info will be displayed on the screen, and you can click Start Scan for account and password detection.

Step 4: If you have set up an iTunes backup encryption, you are required to enter the password. Then click Verification to proceed.

Note:

Step 5: Once unlock iTunes backup encryption, a dialogue box appears and prompts you to remember a temporary backup password "aaa" set by the program.

Step 6: When the scanning process is complete, all accounts and passwords saved on your iPhone will be shown on the screen. You can click the Eye icon to view it.

Step 7: To export passwords, select items on the left side and then click Export.

Step 8: Select a location to save the exported passwords. After exporting, you will see "Exported password (s) successfully!" on the screen.
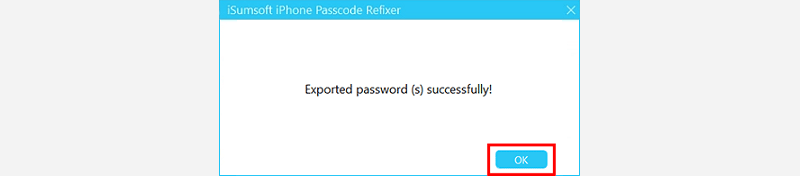
Step 9: Locate the folder and you can see an exported file with csv format.
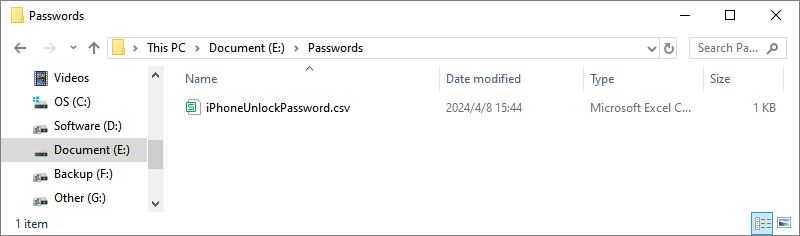
If you've synchronized your iPhone passwords with iCloud Keychain, you can easily export them using a Mac. The Keychain Access app, integrated into macOS, simplifies the process of exporting iCloud Keychain passwords.
Step 1: On your Mac, open the Keychain Access application and then locate the keychain files you want to transfer.
Step 2: Then Click File > Export Items.
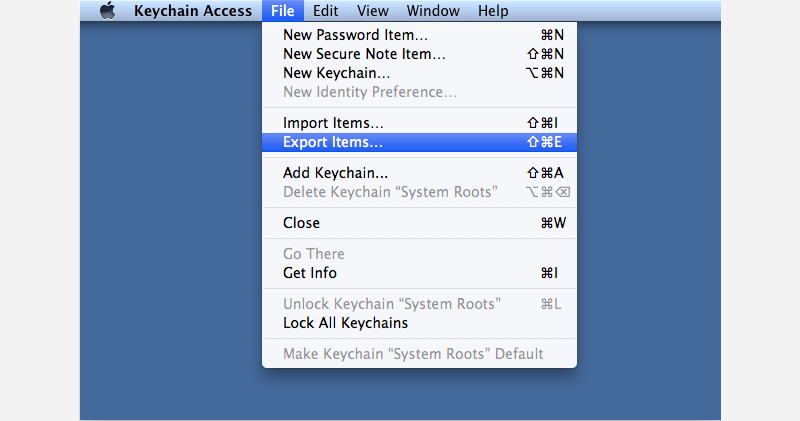
Step 3: Select a location to save the exported keychain items. Click File Format and then choose a file format.
Step 4: Click Save and then enter password.
Exporting iPhone passwords is recommended if you aim to create backups of crucial data or streamline their management. The appropriate method for exporting passwords varies depending on the type of password you wish to export. Clearly identify your export needs and utilize one of the aforementioned methods to securely and efficiently accomplish your task.