iPhone blue screen is a common issue which can be caused by many reasons such as multi-tasking, insufficient memory, faulty apps, etc. When your iPhone screen turns blue for a second frequently or iPhone stuck on blue screen all the time, what can you do to fix it? Here in this article you can get some useful ways to fix your iPhone blue screen of death.

What causes iPhone blue screen of death? Here are some possible reasons:
If you meet "iPhone blue screen of death" issue, the first solution you can try is force restart. Most of the time, force restart can fix iPhone not responding and stuck on white or blue screen. Here you can force restart iPhone with these steps.
For iPhone 8 or later
Step 1: Press and quickly release the Volume Up button.
Step 2: Press and quickly release the Volume Down button.
Step 3: Press and hold the Side button.
Step 4: When the Apple logo appears, release the side button.
For iPhone 7 or iPhone 7 Plus
Step 1: Press and hold both the Volume Down button and the Sleep/Wake button together.
Step 2: When the Apple logo appears, you can release both buttons.
For iPhone 6s or older with the Home button
Press and hold both the Home button and the Side button simultaneously until you see the Apple logo.
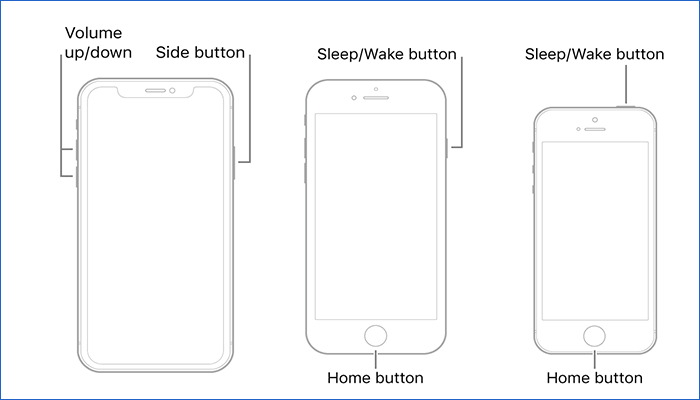
If you find iPhone blue screen death just for a second after installing an app, you can try to delete the app and check if it works. In addition, if there is any outdated app on your iPhone, you can try to update them in this way:
Step 1: Open the App store on your iPhone and press the Update option.
Step 2: Choose the app you want to update and hit Update.
Step 3: Choose Update All option to update all the apps if needed.
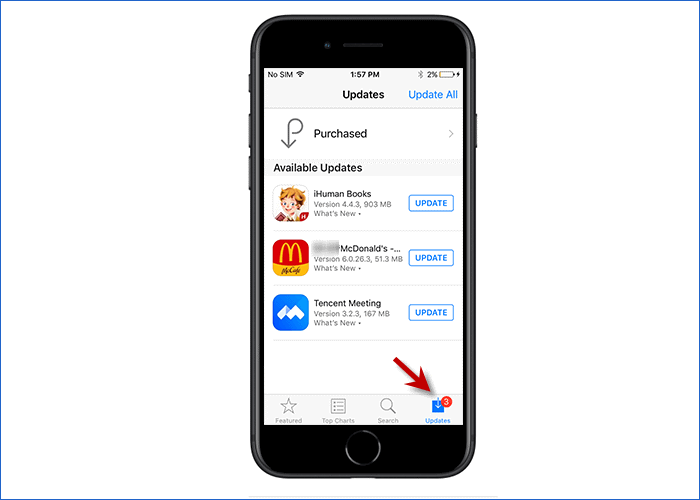
If updating apps can’t fix your iPhone blue screen of death, you can try to update the iOS system in this path:
Go to Settings > General > Software Update > Download and Install.
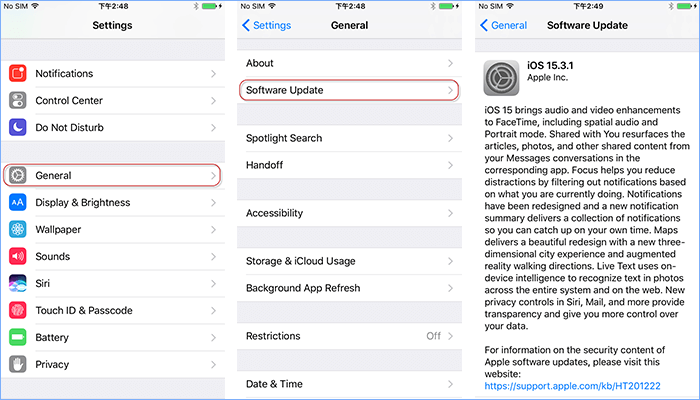
Restoring iPhone to factory settings can erase all data and settings in your iPhone, which may also fix your iPhone blue screen of death. To prevent your iPhone from losing important data during the restore process, you are suggested to back up iPhone first. Then you can follow these steps to restore your iPhone using iTunes.
Step 1: Launch iTunes on PC and connect your iPhone to PC with a USB cable.
Step 2: Click the iPhone icon on the left top to choose your device when it is detected.
Step 3: Under iPhone recovery mode section, you can choose Restore iPhone option.
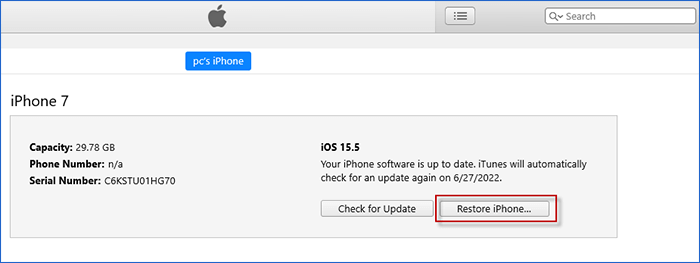
If you don't want to erase all contents in your iPhone, here you can use iSumsoft iOS Refixer to repair your iOS system without data loss. As a powerful iOS system repair tool, iSumsoft iOS Refixer can be used to fix iOS system problems such as blue/white screen of death, not turning on, update failure, getting stuck at Apple logo, recovery mode, boot loop,etc. Now follow the steps to fix iPhone blue of death.

iSumsoft iOS Refixer
Step 1: Install iSumsoft iOS Refixer and run it on PC. Then choose Standard Mode to fix iPhone blue of death without data loss.
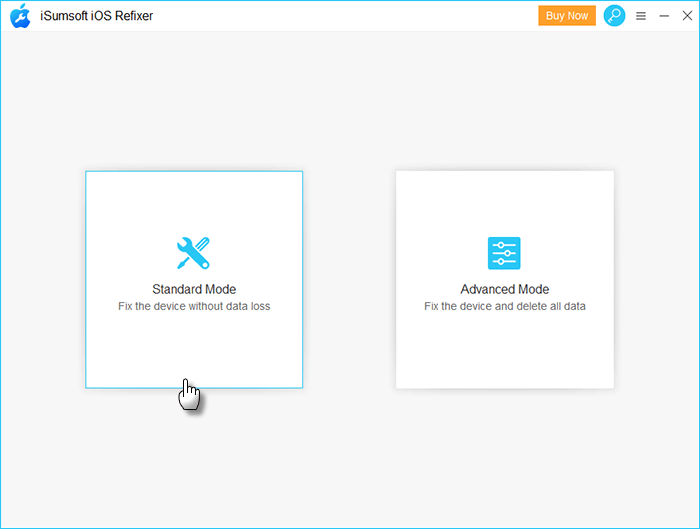
Step 2: Click Start to begin repairing your iPhone stuck on blue screen.
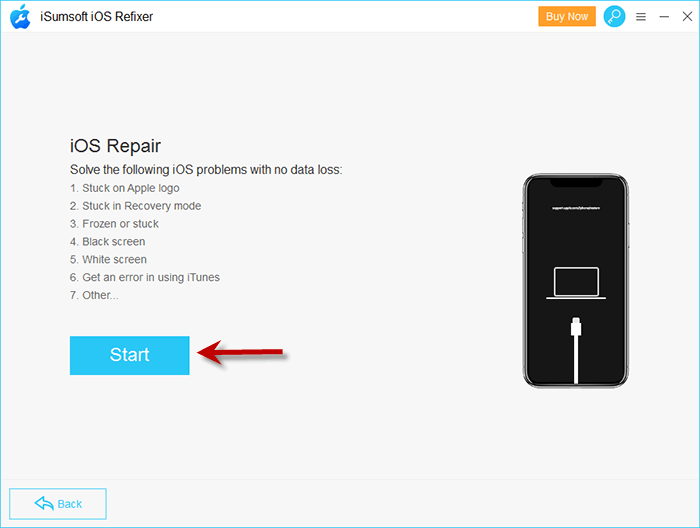
Step 3: Keep your iPhone connected to PC using a USB and click Next at the right bottom.
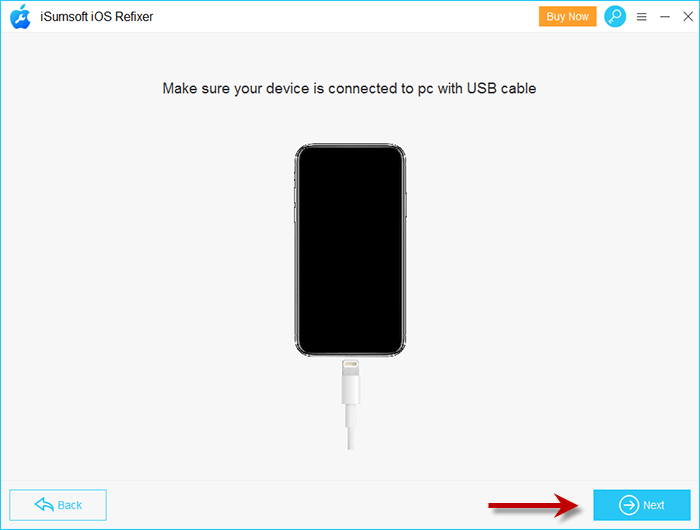
Step 4: Click Download to download a matching iOS firmware package online for iPhone reparation. It may take a few minutes.
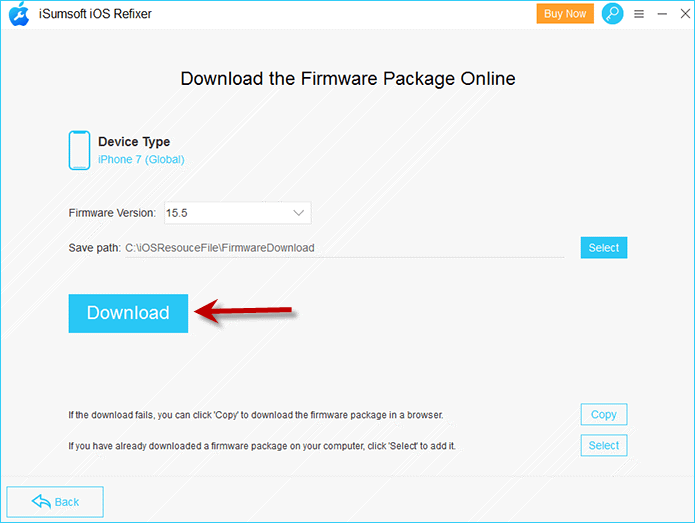
Step 5: Click Repair button to start fixing your iPhone blue of death with the downloaded iOS firmware package online.
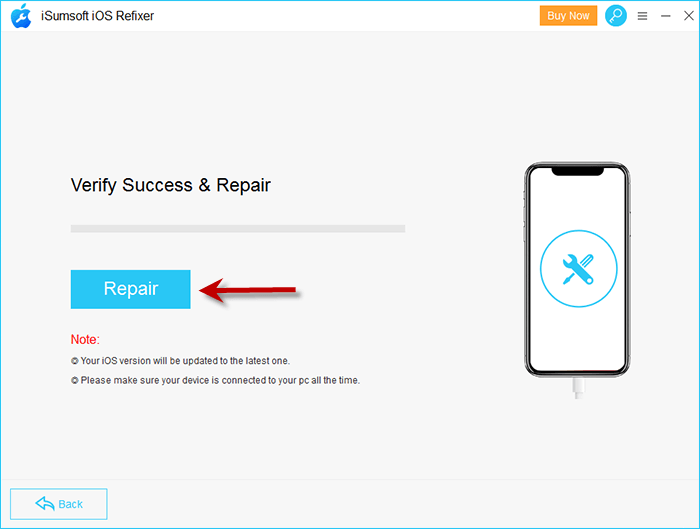
Step 6: When "iPhone Repair successfully" shows on iOS Refixer, your iPhone will get rid of blue screen and become normal.
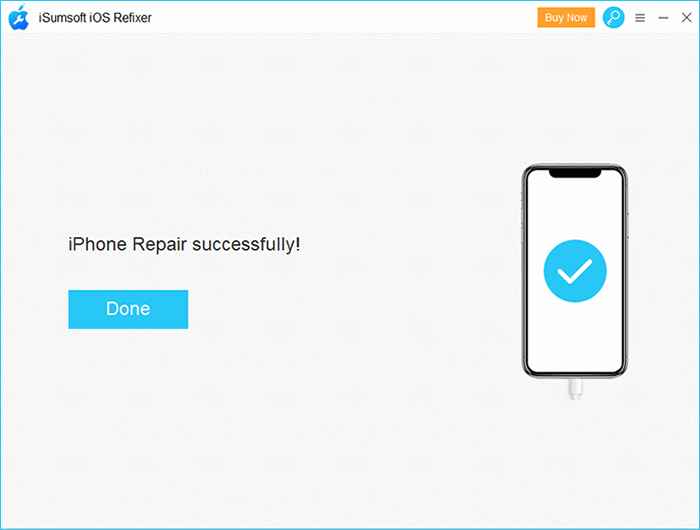
Some users have tried to put iPhone in Device Firmware Update (DFU) mode and successfully fix iPhone blue of death. Note that getting in DFU mode will completely erase all data in you iPhone, you'd better back up your iPhone before putting your iPhone in this mode. Once the issue is fixed, you can restore your iPhone from the backup. Now please follow these steps.
Step 1: Connect your iPhone to PC and open iTunes on PC.
Step 2: Hold the Side/Power button and volume down button for more than 5 seconds.
Step 3: Release the Side button but keep pressing another button. If the screen turns black and iTunes shows "iTunes has detected an iPhone in recovery mode", your iPhone has already been in DFU mode. Then restore your iPhone following the popping up tip.
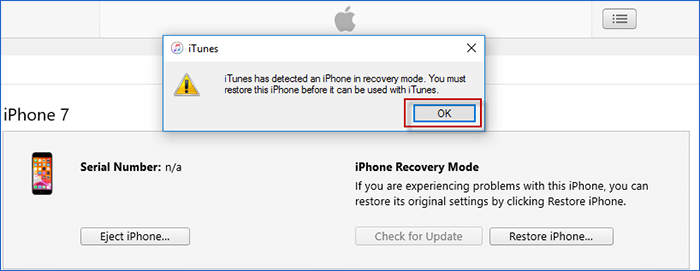
If the ways above can't fix your iPhone blue of death, you may have to check your hardware. Hardware issues can always put your iPhone into trouble. To figure out the hardware problem of your iPhone, it is suggested to take your iPhone to an Apple Store and ask for professional advice to help your iPhone get rid out of blue screen.