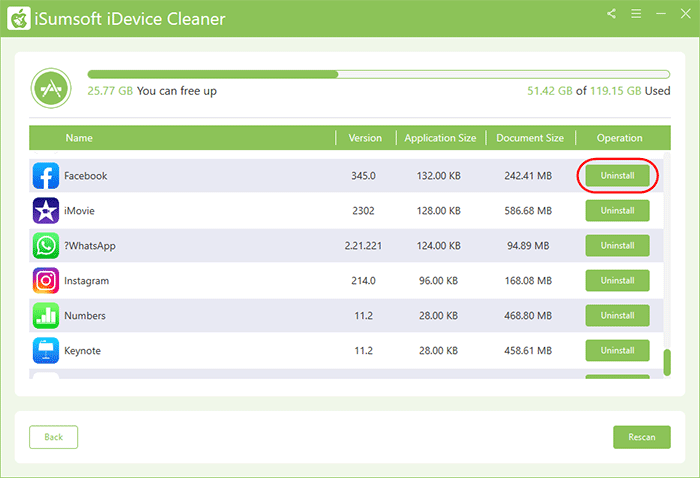Deleting unnecessary apps completely helps optimize iPhone storage, especially if you use an iPhone with limited internal storage and 5GB iCloud storage doesn't help much. This page will show you 4 ways to permanently delete unwanted apps from iPhone.
Step 1: Go to the iPhone Home screen. Touch and hold the app you want to delete, and then tap Remove App from the popup.
Step 2: An alert pops up. Tap Delete App, and then tap Delete to confirm. The app will be deleted completely from the iPhone.
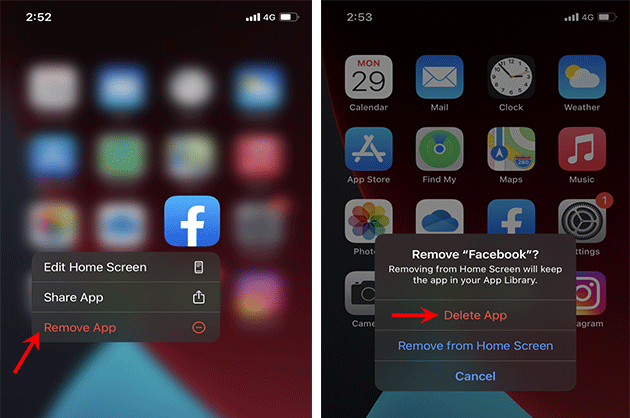
Step 1: Open the Settings app from the iPhone Home screen, then tap General > iPhone Storage.
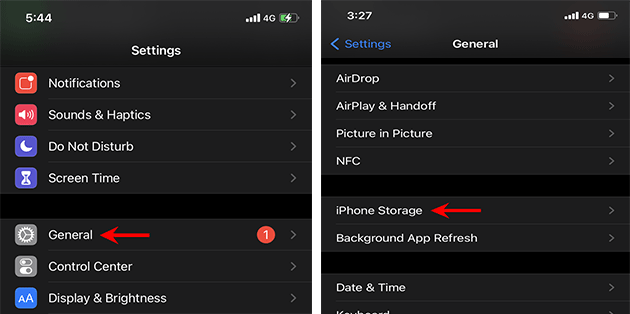
Step 2: A list of all installed apps is displayed on the iPhone Storage page. Tap the app you want to delete from your iPhone, and on the next page, tap Delete App, and then tap Delete App again.
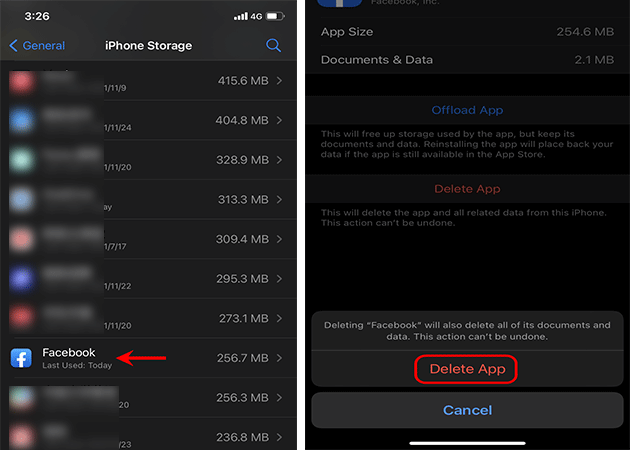
Tips: "Delete App" will completely delete the app and all related data from the iPhone. "Offload App" will not actually permanently delete the app from the iPhone. It just frees up memory and storage used by the app, but keeps its documents and data on the iPhone. Your data is accessible once the app is reinstalled.
Step 1: Open the App Store from iPhone home screen, and then tap your account image in the upper right corner.
![]()
Step 2: On the Account page, scroll down and you will see a list of recently updated apps. Locate the app you want to delete from your iPhone, slide it to the left, and then tap Delete.
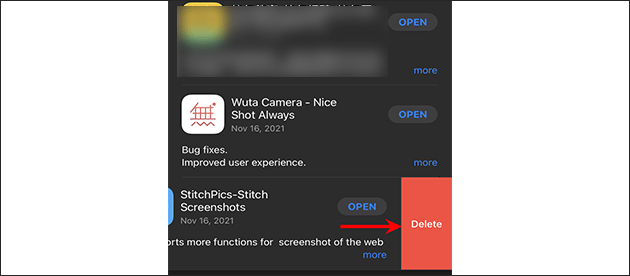
Step 3: Tap Delete again in the pop-up alert and the app will be completely deleted from the iPhone.
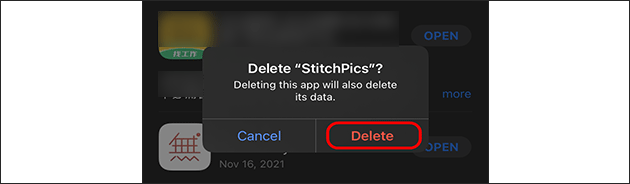
If for some reason you can't delete an app from your iPhone completely using any of the three methods listed above, here is a more advanced way, using iSumsoft iDevice Cleaner. It's a safe and powerful iPhone cleaner tool for PC that allows you to permanently delete any unwanted third-party apps from iPhone with just one click. Follow the steps below.
DownloadStep 1: Download and install iSumsoft iDevice Cleaner on your Windows computer. Also, make sure iTunes is installed on your computer. After installation, run iSumsoft iDevice Cleaner as administrator, but you don't have to run iTunes.
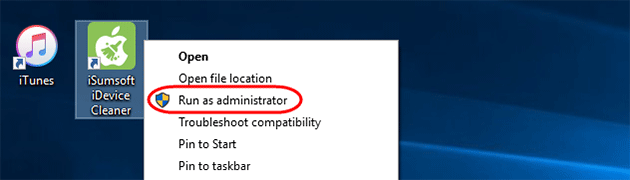
Step 2: Connect your iPhone to your computer using a USB cable, and tap Trust on the iPhone if prompted.
Step 3: Once iSumsoft iDevice Cleaner recognizes your connected iPhone, click the Uninstall button on the interface.
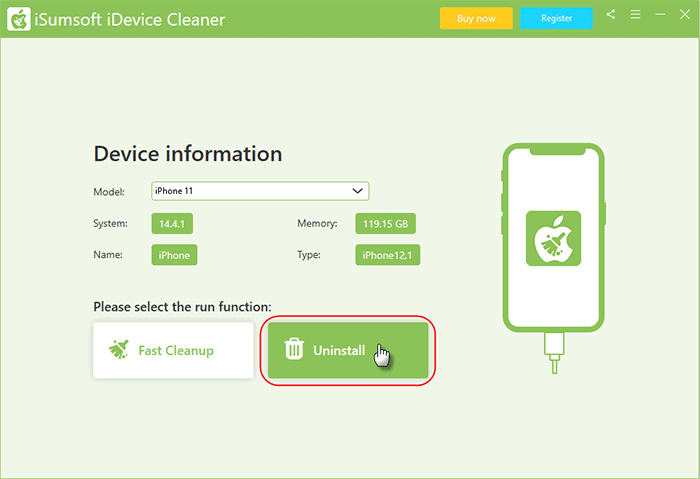
Step 4: On the next page, click Scan and the software will start scanning the iPhone for all installed third-party apps.
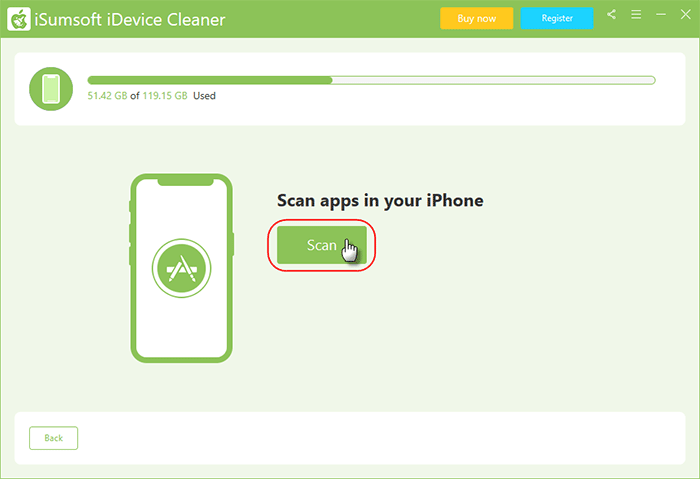
Step 5: Once the scan is complete, all third-party apps installed on the iPhone will be displayed on the software interface. Locate the app you want to delete from your iPhone, and then click the Uninstall button. The app will be completely deleted from the iPhone immediately.