If you want to prevent an app on your iPhone from being opened or deleted by your children or others, it is a good idea to hide the app from your Home screen. In some other cases, you may want to hide apps on iPhone, for example, your Home screen is full of various app icons and you are looking to save screen space without deleting apps.
In this article, we will show you how to hide apps from iPhone Home screen, and how to unhide hidden apps. There are five methods for you to choose.

When you long-press on an app icon on the Home screen, it will pop up an Action menu that allows you to remove the app from the Home screen but keep it in your App Library. This is the most common way to hide an app from the iPhone Home screen.
Step 1: Go to your iPhone's Home screen, touch and hold the app you want to hide from your Home screen, and then tap Remove App from the Action menu that appears.
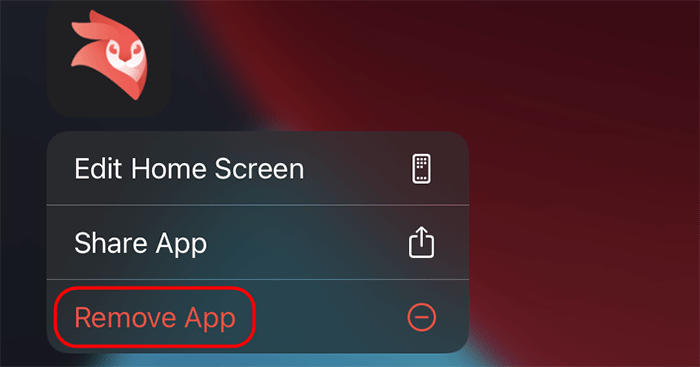
Step 2: Once the second menu appears, tap Remove from Home Screen. The app will disappear from your Home screen immediately, but will still be saved in your App Library.
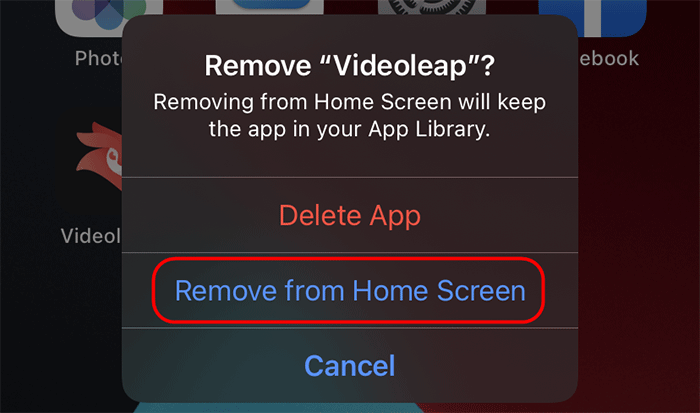
In addition, you can set newly downloaded apps to not be added to the Home screen, but only be displayed in the App Library. To do so, go to Settings > Home Screen, and then select App Library Only.
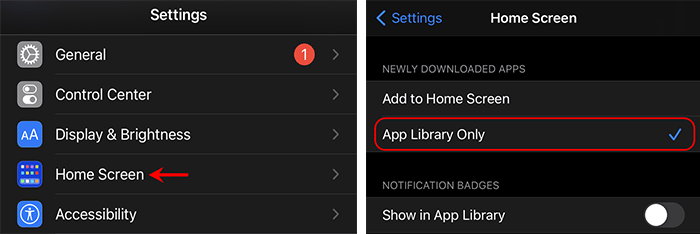
Step 1: Go to your Home screen and swipe left until you see the App Library.
Step 2: When you get to the App Library, all your apps are automatically sorted into categories. Swipe up and down to find the app which is currently hidden from your Home screen, touch and hold the app, and then tap Add to Home Screen. The app will be unhidden and go back to the Home screen.
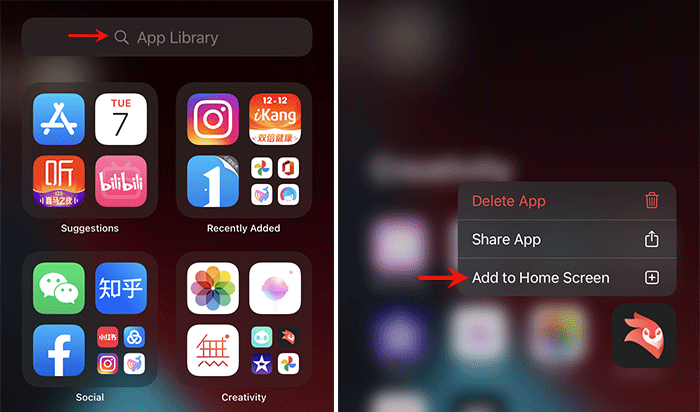
If you have many apps that you want to hide from your Home screen, you can put them on the same page, and then hide the entire page. Follow the steps below.
Step 1: Touch and hold any empty area on your Home screen until all app icons starts to jiggle. Then, tap the dots near the bottom of your screen.
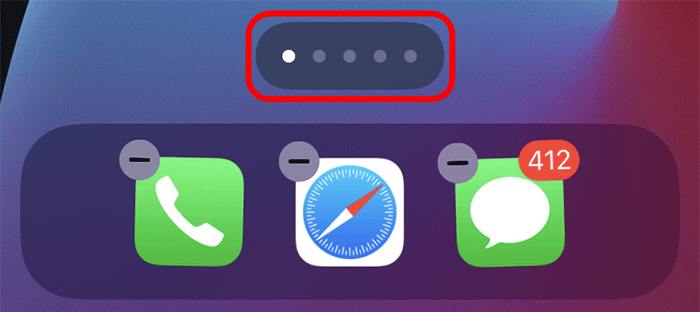
Step 3: You get to the "Edit Pages" screen. All your pages are displayed as thumbnails there. Tap the circle under the page you want to hide to remove the tick inside, then tap Done in the upper right corner of your screen. The page as well as all apps it includes will be removed or hidden from the Home screen, but the apps will still be saved in your App Library.
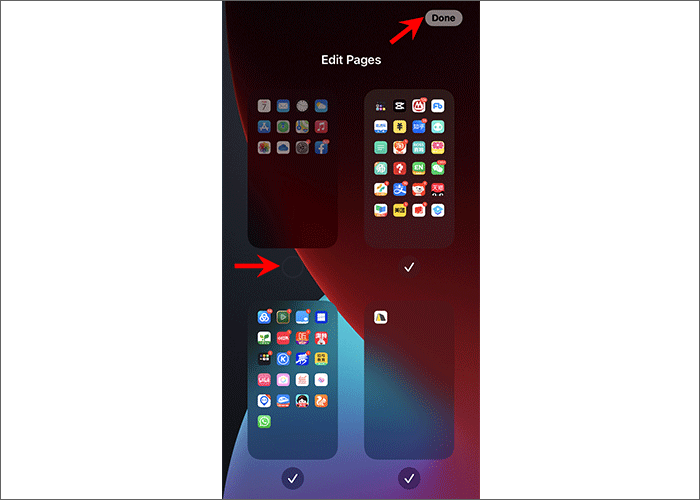
Repeat the above steps and when you get to the Edit Pages screen, tap the circle under the hidden page you want to unhide. Tap Done and the page as well as all apps it includes will re-appear on your Home screen.
If your iPhone's Home screen is full of app icons, using folders to organize them is a good idea. Putting multiple apps in one folder does not really hide the apps, but it makes them hidden and less easy to be found or deleted.
Step 1: Touch and hold an empty area on your iPhone's Home screen until all apps starts to jiggle.
Step 2: Move the app onto one of the other apps you want to group it with. When the two app icons almost overlap, you will have a gray icon, which is the folder that contains the icons for the apps. iPhone will automatically assign a name for the folder depending on what apps you've put in it. You can then move more apps into the folder.
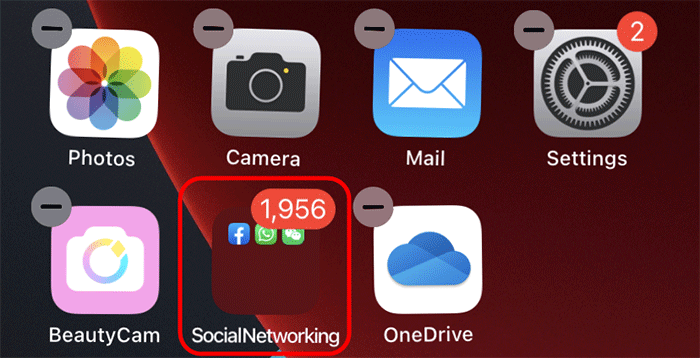
iPhone allows you to use screen time to hide some default apps, such as Safari, FaceTime, Camera, iTunes Store, etc. In this way, you can block access the apps, and hide their icons from your Home screen, App Library, and search bar.
Step 1: Open the Settings app, and then tap Screen Time.
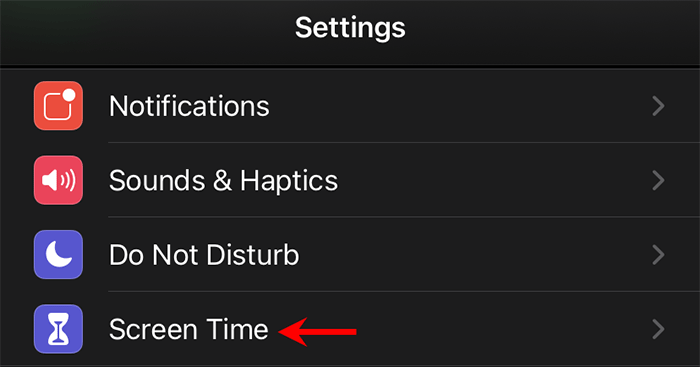
Step 2: You need to turn on Screen time, if it is not already turned on.
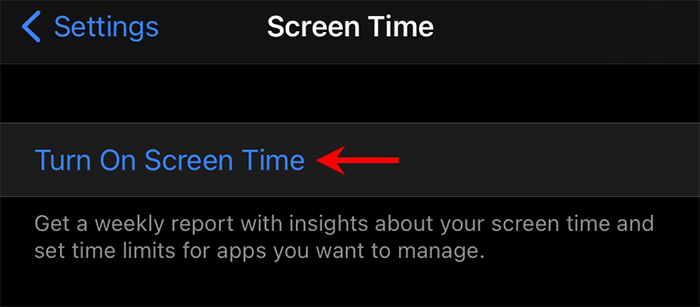
Step 3: When you get to the Screen Time screen, tap Content & Privacy Restrictions. Then, toggle Content & Privacy Restrictions On, and tap Allowed Apps.
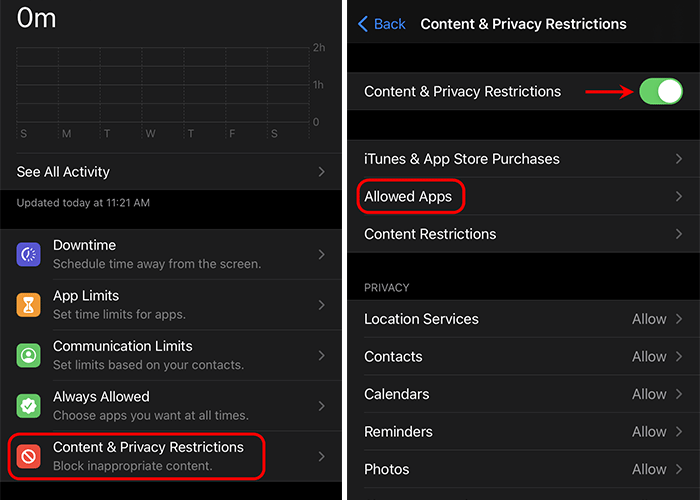
Step 4: On the Allowed Apps page, turn off the apps you want to hide from your iPhone.
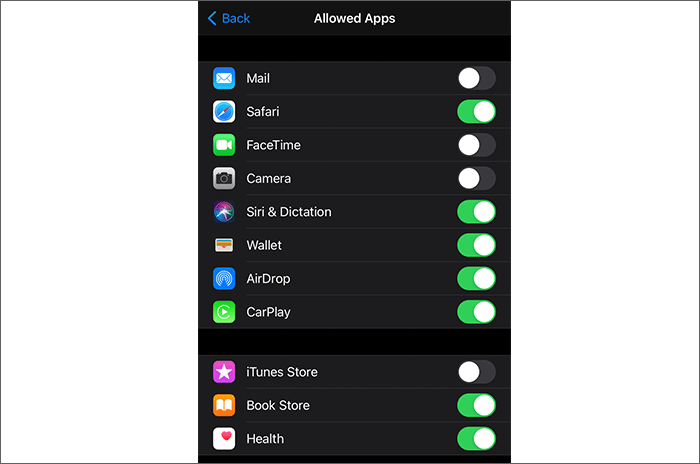
To unhide and enable the app, repeat the steps above and when you get to the Allowed Apps page, turn on the app that you want to unhide and enable access to.
When you hide an app from your Home screen, iPhone users can still find it through the search bar and App Library. There is no way to hide an app form the App Library, unless you temporary disable the app using Screen Time. The good news is that, you can hide apps from iPhone's search bar without disabling them. Follow the steps below.
Step 1: Go to Settings, then tap Siri & Search.
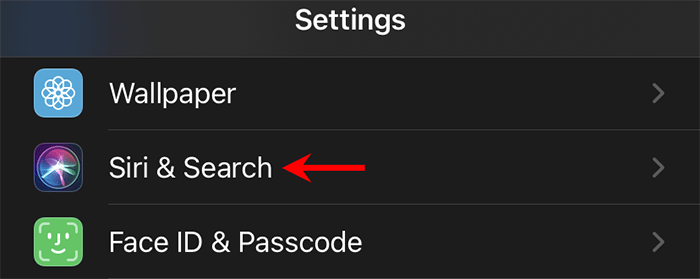
Step 2: On the Siri & Search page, swipe up and down to find the app you want to hide from your iPhone, and then tap the app.
Step 3: Under the "ON HOME SCREEN" section, toggle "Show App in Search" Off. This will stop the app from appearing when the user searches the app's name from the search bar.
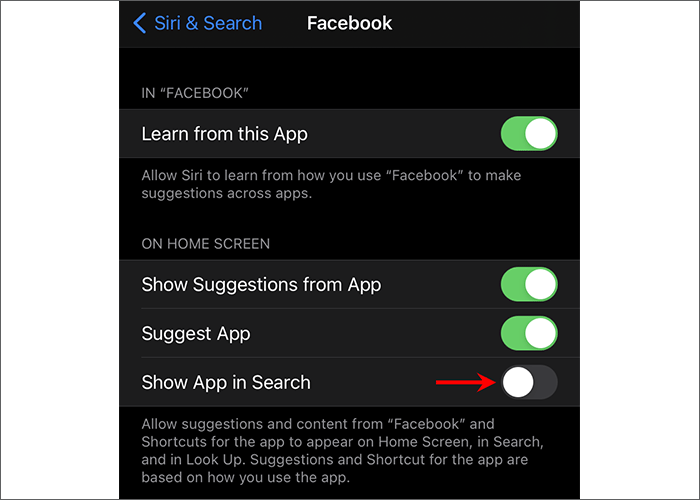
To unhide the app from the search bar, just repeat the steps above and turn on the "Show App in Search".