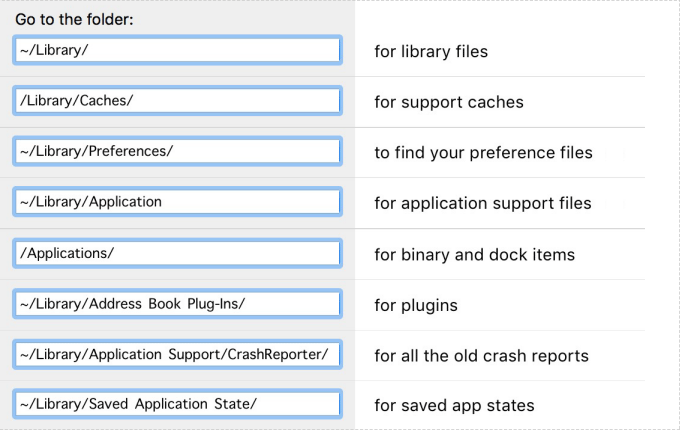This tutorial introduces some proven ways to uninstall applications on Mac. After removing unnecessary applications, it will free up valuable disk space, speed up the entire system, and keep your computer organized. To completely uninstall programs on your Mac, this guide highlights some common options:
What apps you'd better delete?
Step 1: Launch Mac's Finder.
Step 2: Click Applications.
Step 3: Right-click the unwanted app's icon.
Step 4: Choose Move to Trash.
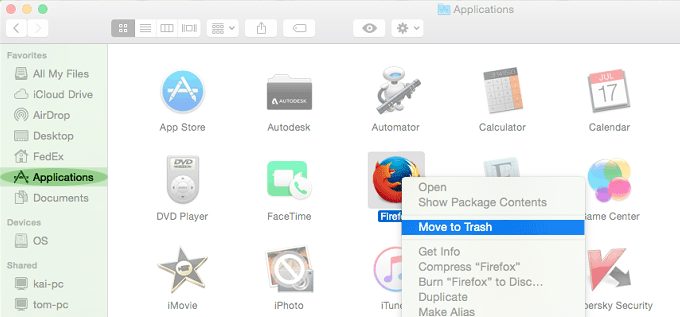
Step 5: Click and hold the Trash Can icon in the Dock.
Step 6: Click Empty Trash in the pop-up menu to remove the application from your Mac.
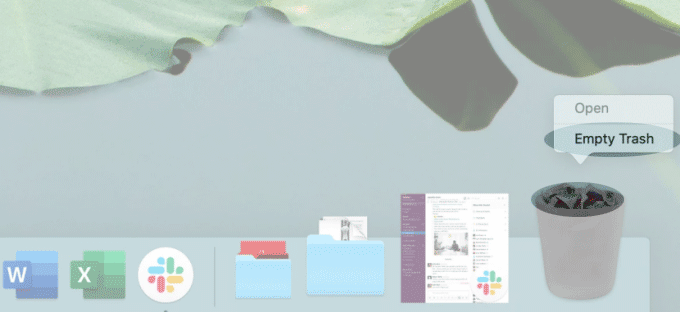
The easiest way to uninstall an application or program from your Mac is to use the trash can on the Dock. Drag and drop applications from anywhere on your Mac to the trash. When you empty the Trash Can, the application will be deleted.
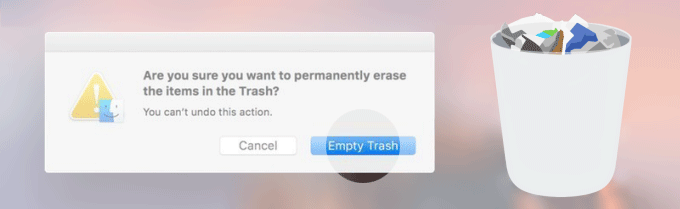
You are unable to uninstall many built-in applications, including Safari, Mail, and many other applications that naturally appear in the Dock. These applications are part of macOS and play an integral role in Apple services, often representing the Apple brand so much that Apple does not allow you to delete them.
Although you cannot get rid of these applications, this does not mean that you must continue to follow them. If you want to hide them, hold down the Ctrl key and click on the applications in the Dock, then select "Options" in the menu that appears and click "Remove from Dock".
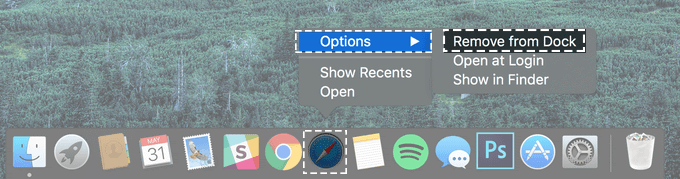
Even if you can't remove this software permanently, this is a great way to clean up space in the Dock.
Steps to uninstall apps that you purchased from the App Store:
Step 1: Open Launchpad, click and hold an app until all the apps begin to jiggle.
Step 2: Click the app's Delete button.
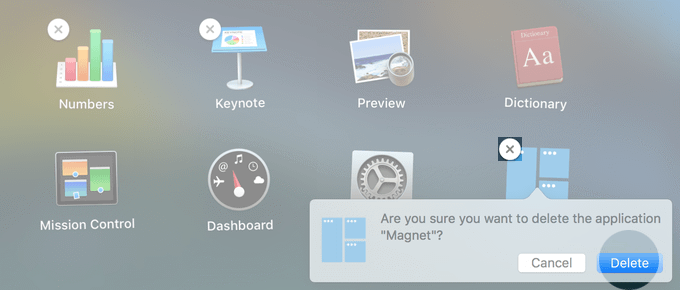
If you don't see a Delete button, the app can't be removed from Launchpad.
Some larger or older apps are bundled with an uninstaller, which will get rid of the app for you. If the app folder includes one of these Uninstallers, click it o ensure that you can completely uninstall them from your computer.
Step 1: Open the Finder in the Dock and click Applications to see the applications installed on your computer.
Step 2: Click the app you want to uninstall. If an app is in a folder, open the app's folder to check for an Uninstaller.
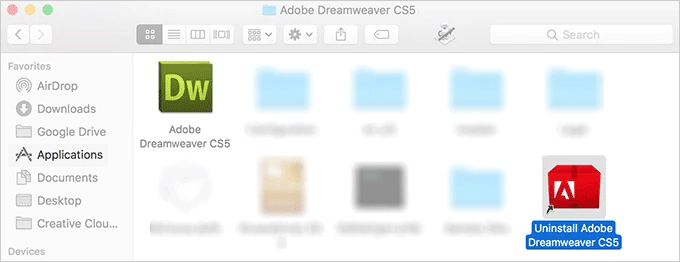
Pros: Quick and easy.
Cons: There is no guarantee that all application-related items will be completely eliminated.
To remove the program completely from your Mac, you have to find all the associated files that came with the application. This means not only dragging the application icon from the Applications folder to the Trash, but also searching for the depth of system files on your Mac.
Step 1: Launch Finder and open Go drop-down menu.
Step 2: Press and hold Option key, Library folder will appear.
Step 3: Go to Library, find folders containing the app's/developer's name in the title and delete them.
Step 4: Do the same for the app related files in the Application Support directories - both in public and user accounts.