"The iOS 16 system has a feature to detect duplicate photos. But some users say that their iOS 16 duplicate photos not showing. How can we solve this problem? This page will tell you more about it."

Step 1: Open the Photos app on your iPhone, then click the Albums tab in the bottom menu. On the Albums interface, scroll down to the Utilities section and click Duplicates. The duplicate photos will show up.
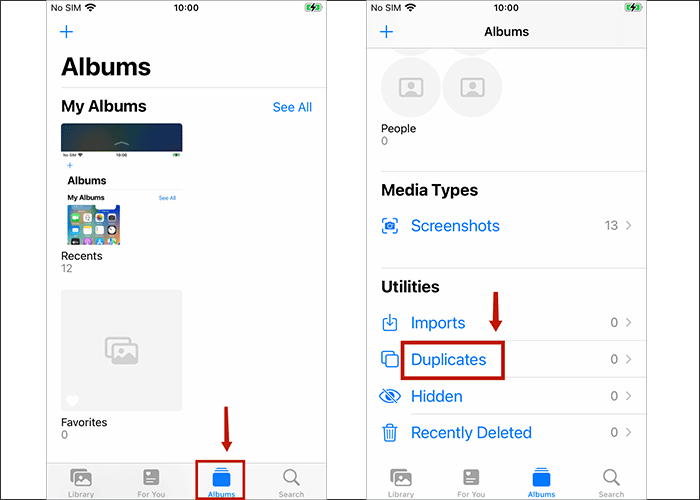
Step 2: In the Duplicates folder, click the 3-dot icon in the top right corner and select the filter option in the drop-down menu. On the next interface, select all items and click on Done.
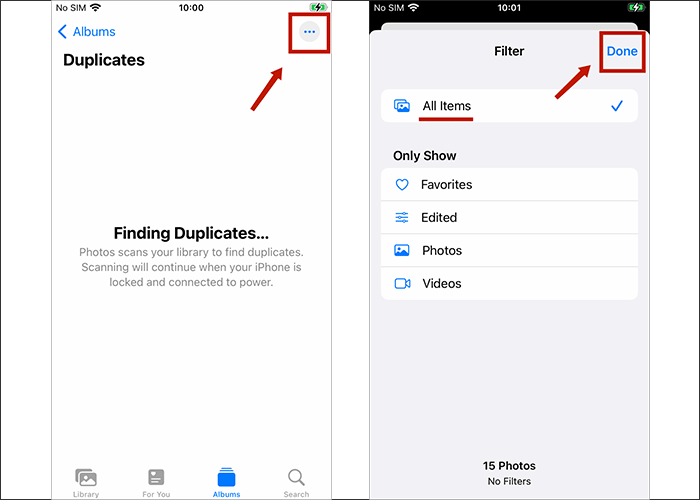
This will ensure that both duplicate photos and videos appear in the duplicate albums.
The following are some of the reasons why the Duplicate Photo function may not work properly:
1. No duplicate photos or too few duplicate photos in your albums: If there are no duplicate photos or too few duplicate photos in your albums, then the Duplicate Photos feature will not show. If you are sure that there are duplicate photos in your photo albums but the Duplicate Photos feature is still not showing them, check if iCloud photo library is enabled.
2. Not updated for iOS: Duplicate photo features may need to be updated to the latest iOS version to work properly. Please ensure that you have updated to the latest iOS version on your device.
Note: If you've only just upgraded to iOS 16 and there are no Duplicate items in your albums, this is normal and you can wait for the system to recognize it.
3. Duplicate photos in your albums are not correctly identified: Sometimes the Photos app may not correctly identify duplicate photos and they will not show up in the duplicate photos feature. Try restarting your iPhone and using the feature again.
Ensure that iCloud photo library has been enabled on your device. The Duplicate Photos feature requires iCloud photo library to be enabled for it to work properly. To enable iCloud photo library, follow these steps:
Step 1: Open the Settings app. Click your Apple ID and select iCloud.
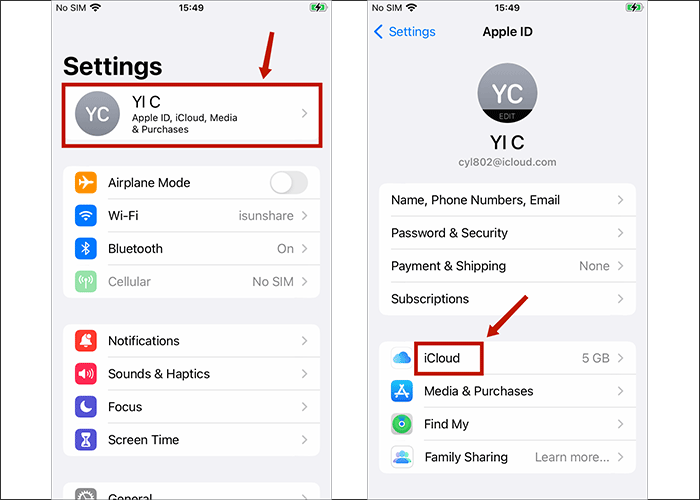
Step 2: Find the Photos option. Make sure the switch is open. Wait for the photo sync to complete.
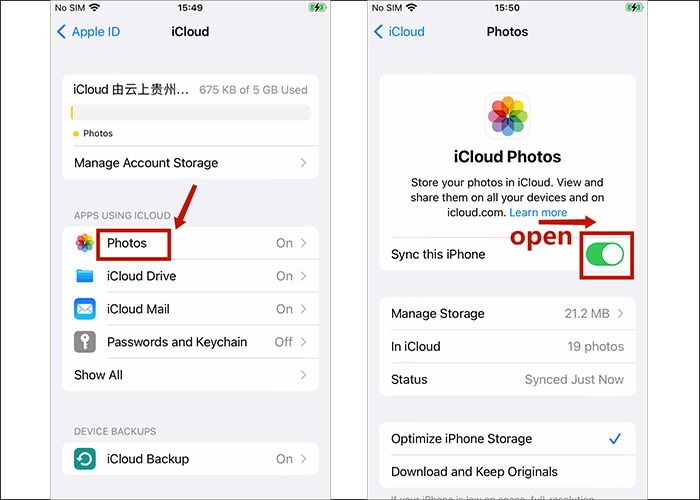
Once iCloud photo library has been enabled, photos will automatically be uploaded to iCloud and synced your other devices. And the Duplicate Photos feature is available on your iOS device so that you can quickly find and delete duplicate photos.
iPhone allows you to update iOS to the latest version from the Settings app. Follow the steps below, I will show you how to update iPhone.
Step 1: Open the Settings app from your iPhone. Then click General > Software Update.
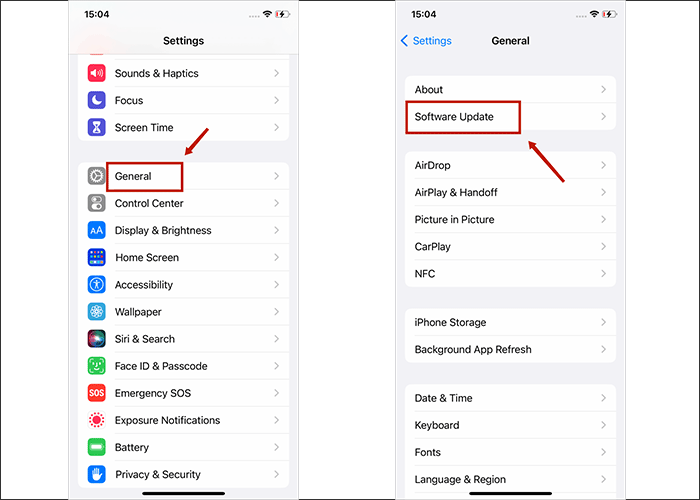
Step 2: Wait the iPhone checking for update. If a new iOS version is available, it will be displayed on the screen, click Download and Install. If the new iOS software has already been downloaded, simply click Install Now. Then follow the on-screen instructions to install the update.
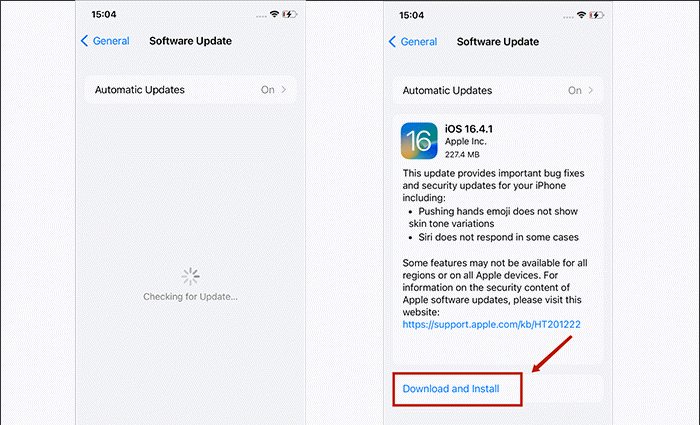
iSumsoft iOS Refixer is a professional iOS system repair tool that can quickly diagnose and fix iOS system problems. It can automatically restart your device after the repair is done, and you don't have to worry about data loss. It is very easy to operate and the whole repair process can be completed in just a few clicks. Download and install the software on your computer, then follow the steps below.

iSumsoft iOS Refixer
Option 2: Standard Mode
Standard Mode is suitable for fixing iOS without data loss.
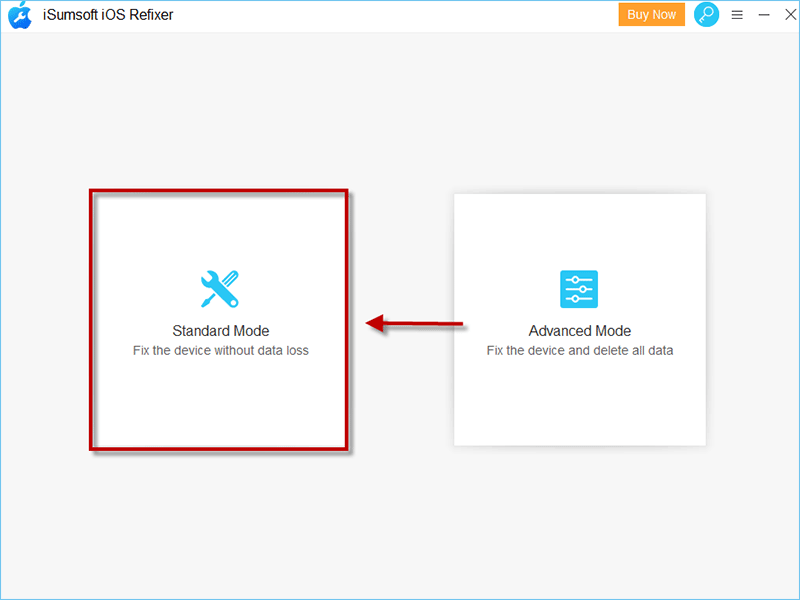
Step 1: Enter standard mode and click Start.
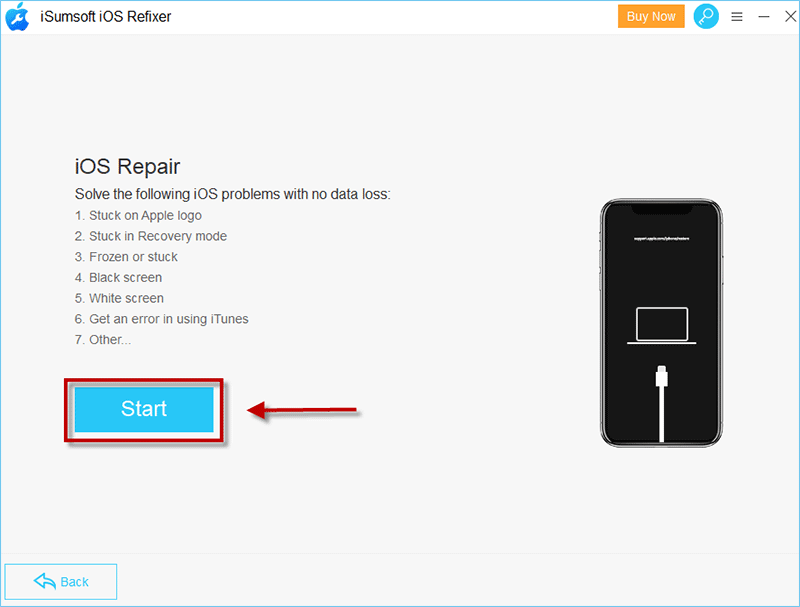
Step 2: Make sure your advice is connected to the PC with the USB cable and click Next.
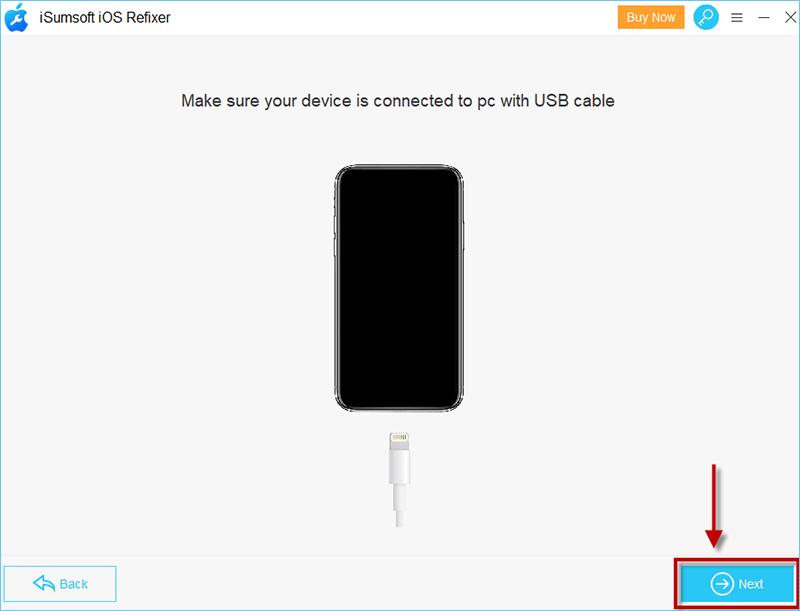
Step 3: Click Download to download the firmware package required to fix iOS.

Step 4: Click Repair to start fixing the iOS.

Step 5: After waiting for iOS to be Repair Successfully, you can access your iOS without any problems. And all your data and settings are retained.

Option 2: Advanced Mode
Advanced Mode is suitable for fixing the iOS and deleting all data.
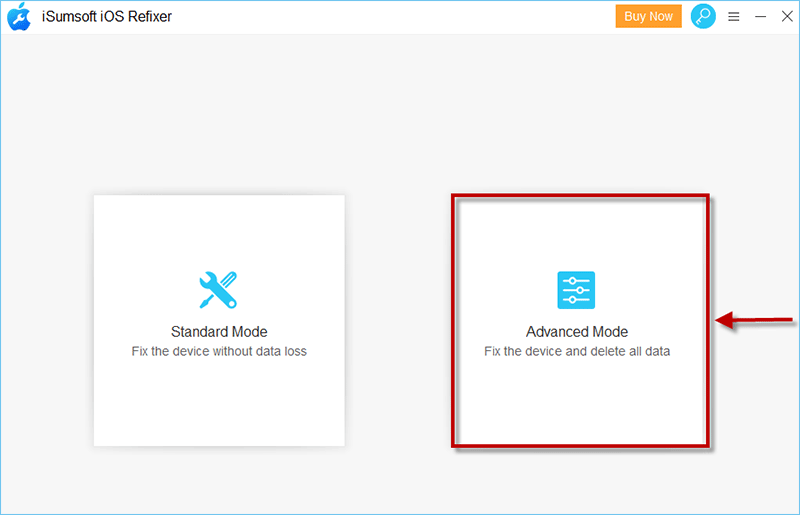
The remaining steps are essentially the same as for option 1:
Click Start. >Connect your iOS device to your computer and click Next. >Click Download to download the firmware package. > Click Repair. >Wait for the Repair Successful.
This mode uses more advanced technology to repair your iOS and delete all personal data.
When iOS 16 duplicate photos don't show up, the reason may be that you don't have duplicate photos on your iPhone or there are too few duplicate photos and iPhone can't recognize your duplicate photos correctly, you can check if your albums can detect the duplicate photos on your iPhone. If it still doesn't work, it could be a system issue, you can use iSumsoft iOS Refixer to fix your iOS system.