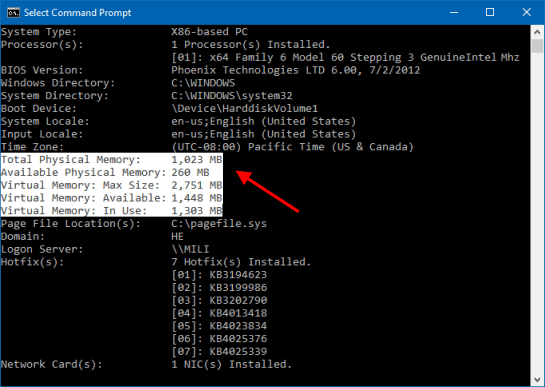The computer uses RAM to load data and store information for running programs. If your computer is running slowly, you may want to check if RAM is too little. This guides will show you how to check how much physic RAM you have installed, how much virtual memory it is, as well as how much is it currently being used. This information can be used to determine if a computer needs to add more RAM to improve performance.
The easiest way to view the installed memory and the usable memory is by using shortcut keys: Windows logo+Pause Break to open Windows System. Then, view the Installed memory (RAM) and usable RAM value under System.
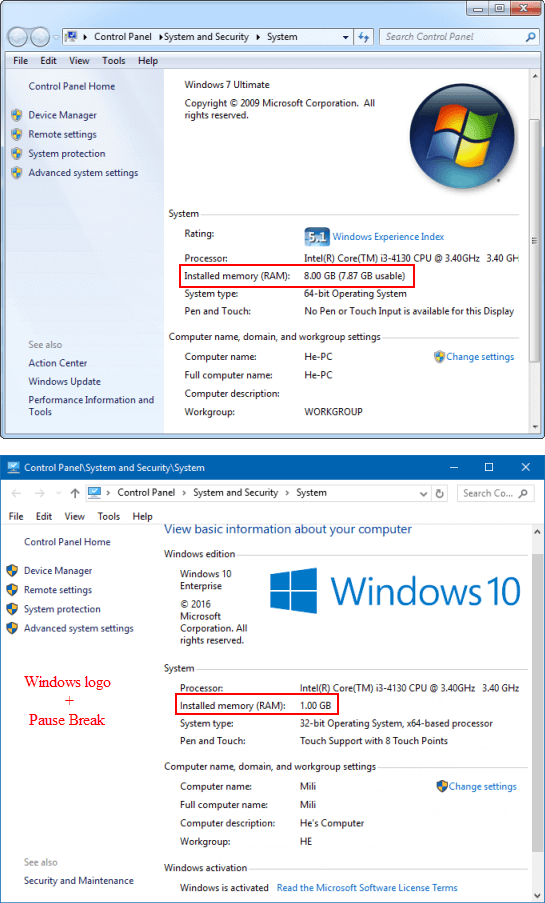
Step 1: Open the Settings by pressing Win+I, then click on the System icon.
Step 2: Select About on the left side. On the right side, you can see how much the installed RAM is.
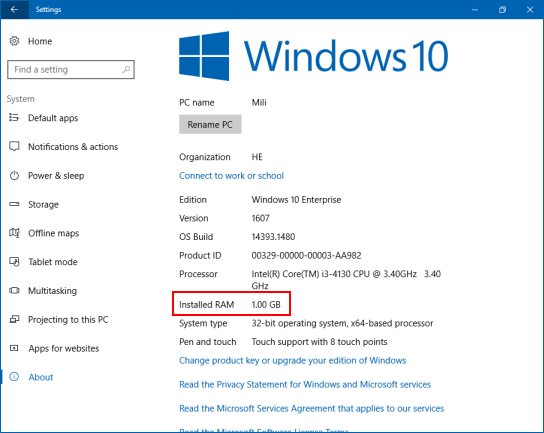
Step 1: Open Task Management in more details view.
Step 2: Click on the Performance tab. It'll show how much memory size is, what type of RAM (DDR3) is.
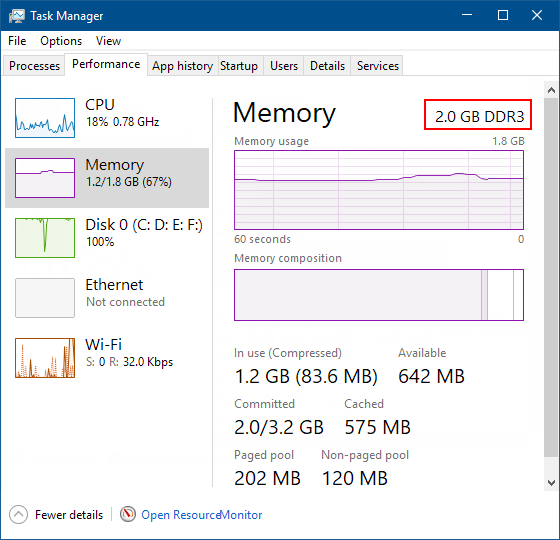
With these steps below, you can see how much physic memory it is, how much virtual memory it has, and how much available memory it has. Here's how:
Step 1: Press the Win + R keys to open the Run dialog, type in msinfo32, and hit Enter.
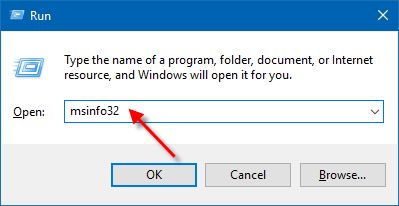
Step 2: In System Summary, you can see the detail information about system memory.
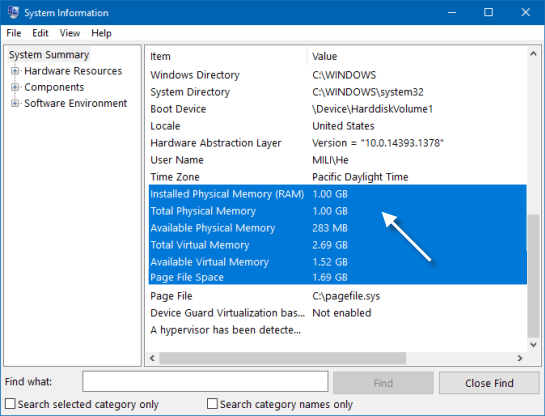
Step 1: Open Command Prompt on your computer.
In Windows 7, click the Start button, type cmd in the search box, then hit Enter key.
In Windows 10, press Windows logo key+ X, then hit C key on the keyboard.
![]()
Step 2: Type Systeminfo in the command prompt, and press Enter.
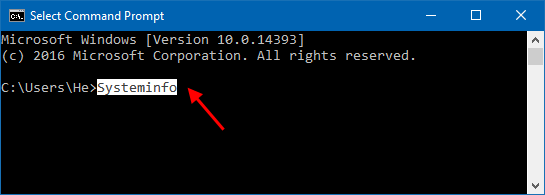
You will see the information about total physical memory, available physical memory, as well as virtual memory.