Some legitimate applications require a full administrator access token to perform their functions or tasks. This guide will show you several ways to have an application Run as an administrator with full unrestricted elevated rights in Windows 10.
Note that Run as administrator option is only available for desktop apps.
This is the best way to run an application as an Administrator. You must be signed in as an administrator or provide the credentials of a member of the local Administrators group to Run as an administrator.
Option 1
Right-click its executable file or shortcut in the Start menu/Start screen and pick Run as Administrator from the context menu.
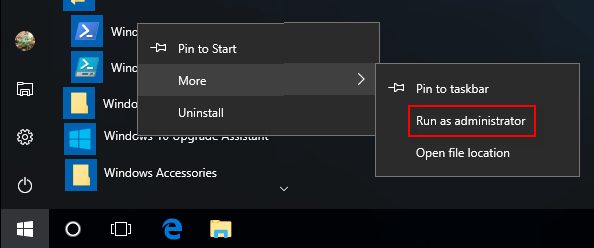
Option 2
Step 1: Locate the program icon or a shortcut in Windows Explorer.
Step 2: Right-click the program icon or shortcut, and then click Run as administrator.
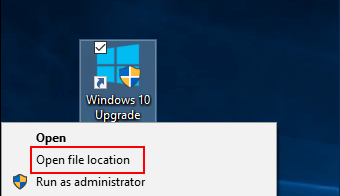
Step 3: When the UAC message is displayed, do one of the following:
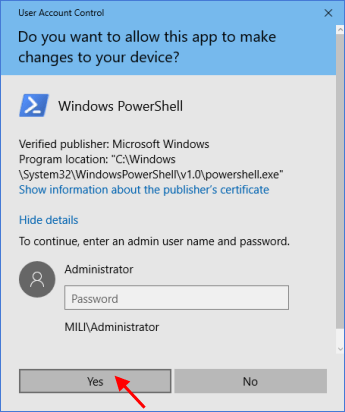
If you have pinned an application to the Start Menu or Taskbar, you can easily open it as an administrator using keyboard shortcuts.
Step 1: Select an app or program(ex: Windows PowerShell) to highlight it.
Step 2: Press and hold the Ctrl+Shift keys. Press Enter or click on the app.
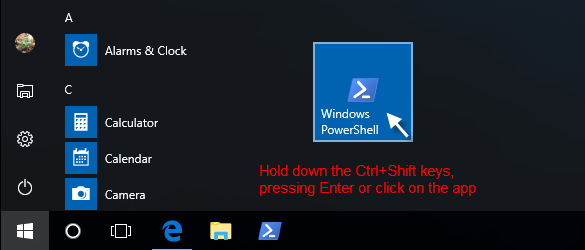
Step 3: Release the CTRL + Shift keys. Windows PowerShell(Admin) is popping up.
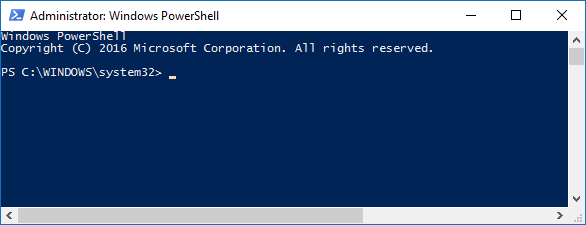
Step 1: Open the location of application in File Explorer.
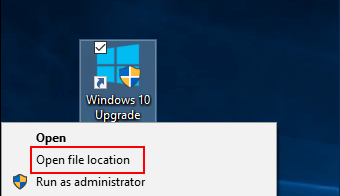
Step 2: Select the program or app in question. Then click on the Application Tools Manage tab, and then click on the top half of the Run as administrator button in the ribbon.
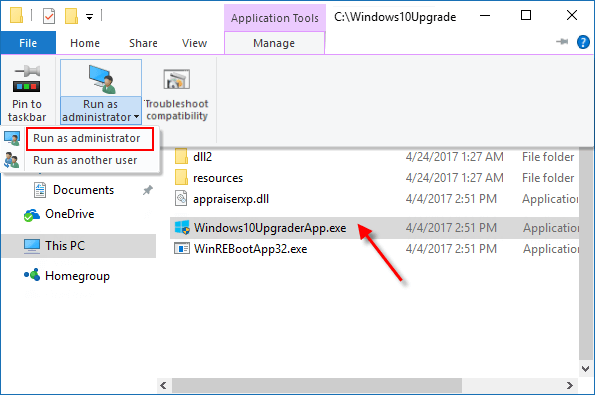
Step 1: Open Task Manager in more details view.
Press Win+X, and T keys. If it opens in mini mode, click on More details button.
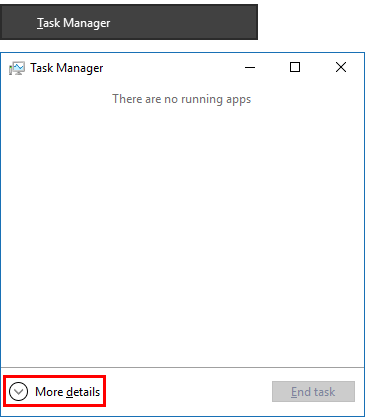
Step 2: Click on File > Run new task.
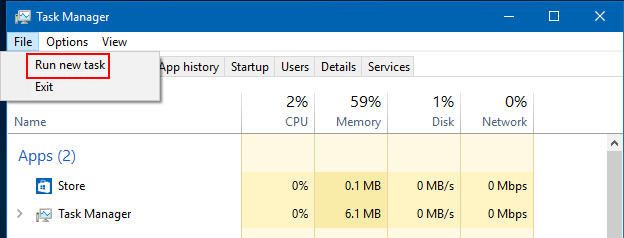
Step 3: Type the name of the app's .exe file (ex: cmd) or browse to and select the program's .exe file or shortcut, check the Create this task with administrative privileges box, and click on OK.
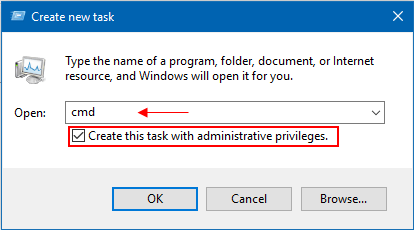
If you like, you can quickly run Command Prompt as Administrator using WinX keyboard shortcuts. Here is how to do: Press Windows logo + X shortcut keys and then hit A key on the keyboard.
![]()
Step 1: Right-click on the shortcut of an app on your desktop or in File Explorer, and then click on Properties in the context menu. In the Shortcut tab, and click on the Advanced button.
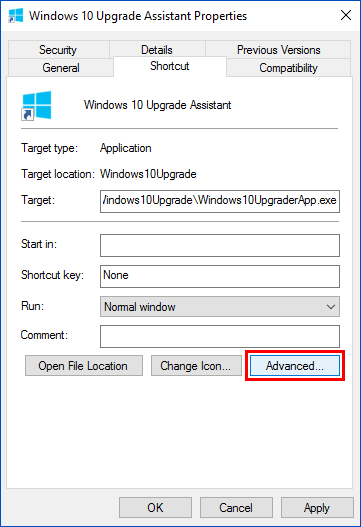
Step 2: Do one of the following options for what you would like to do:
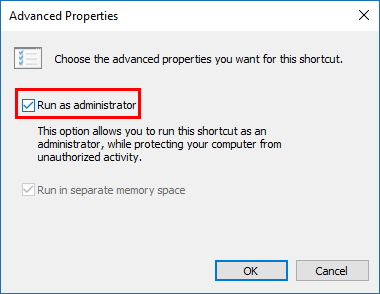
Step 1: Right-click on the shortcut of an app on your desktop or in File Explorer, and then click on Properties in the context menu. Then click on the Compatibility tab.
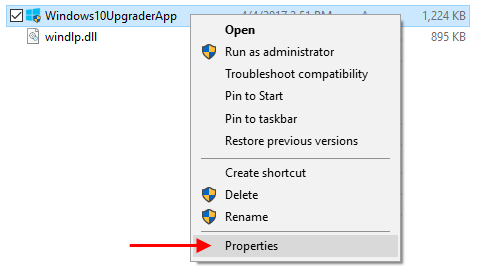
Step 2: To set "Run as administrator" privilege level for app for only your account.
In the Settings section, check the Run this program as an administrator box, and click on OK.
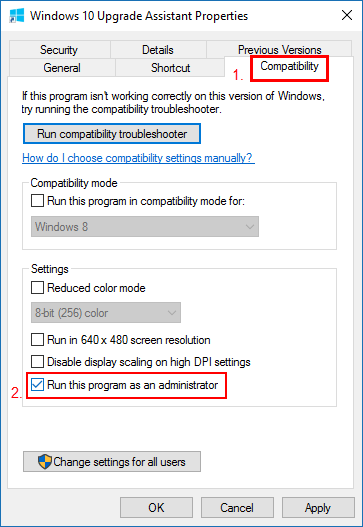
Note: If the Run this program as an administrator setting is grayed out, then you will need to set "Run as administrator" privilege level for the app for all users.
To do: Click on the Change settings for all users button.
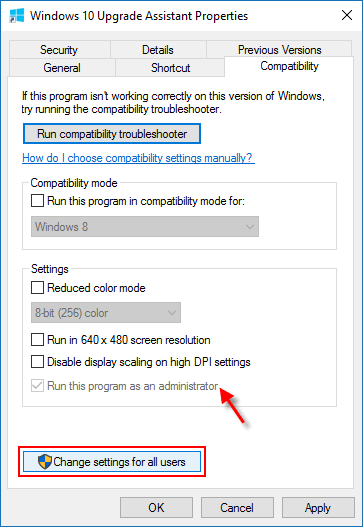
In the Settings section, check the Run this program as an administrator box, and click on OK.
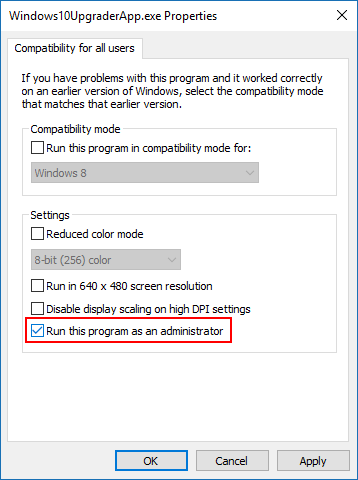
Learn more ways to make a program always automatically run as administrator in Windows 10.