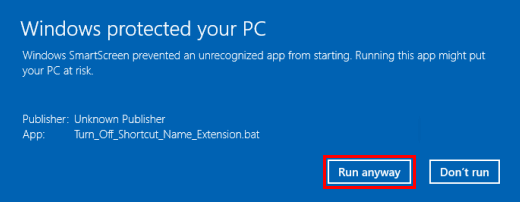Windows 10 has two built-in security features to prevent the user from running unauthorized or unknown files. When you try to access these files or apps, you will be warned by Windows SmartScreen or Open File – Security Warning and you can choose to run files which you know are safe and you can trust.
This tutorial will show you how to unblock a file or apps that are blocked by Open File - Security Warning and Windows SmartScreen in Windows 10.
Step 1: Right-click on the blocked file, and select Properties.
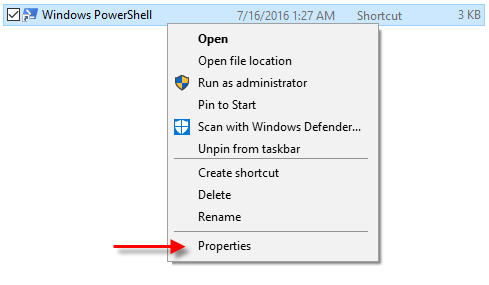
Step 2: Go to General tab and check the Unblock box at the bottom.
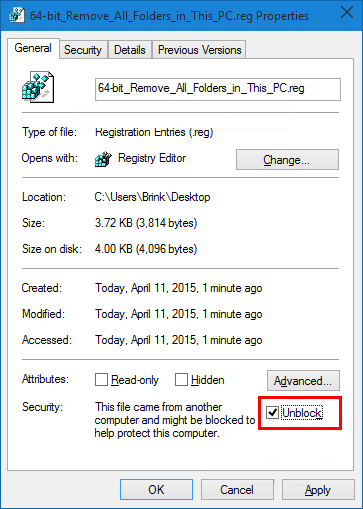
Step 3: If prompted, click on Continue.
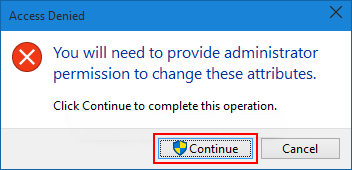
Step 4: If prompted by UAC, click on Yes (if sign in as administrator) or enter administrator password.
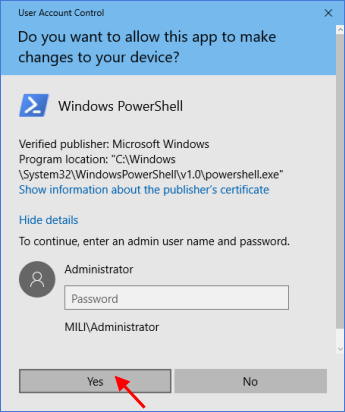
Open the unknown or blocked file to trigger the Open File – Security Warning prompt.
In the warning prompt, uncheck the box Always ask before opening this file, and Open or Run the file.
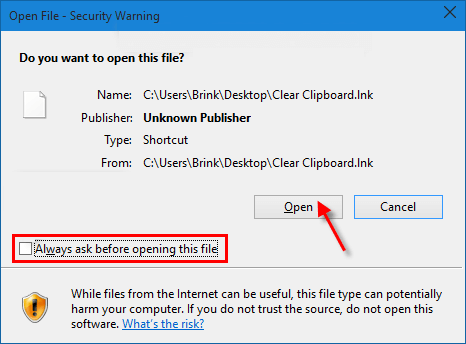
If prompted by UAC, click on Yes (if administrator) or enter administrator password.
Open the unknown or blocked app/file to trigger the Windows SmartScreen.
Click on the More info link as shown in the image below.
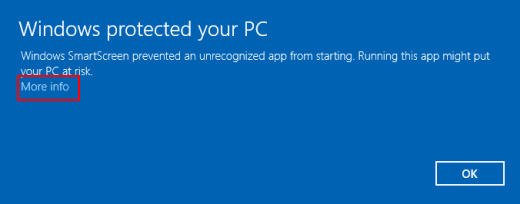
Click on the Run anyway button to run the app/file.