"Does Microsoft have a duplicate file finder that will find any files, not just photos?"
As a popular system among users, Microsoft Windows does offer various features, while it does not have built-in duplicate finder software to automatically deal with the duplicate files wasting your Computer space. So, how to find and delete duplicate files in Windows 10 without native software? Here you can either use Windows File Explorer or Command to make it.

Though there is no any specialized software to help you find out duplicate files on Windows 10, you can still manually pick out duplicate files without software with 2 useful Windows features on File Explorer. The first one is Windows View, which allows you to sort out your files by name or size so that you are able to compare files to distinguish between original and duplicate files. Here you can follow these steps.
Step 1: Open the folder you want to find duplicate files.
Step 2: Click View > Details pane > Details.
Step 3: Click Name or Size to sort out files and check for those files in identical/similar name or the same size. Pick out the duplicate files and right-click to delete them.
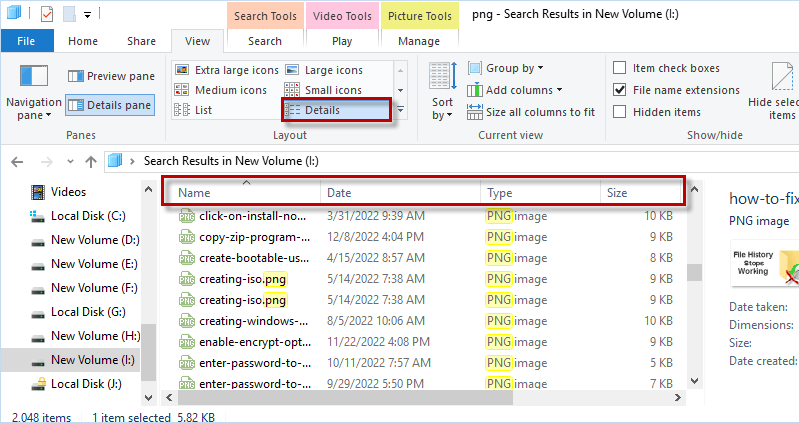
Another useful Windows feature to find duplicate files without software on Windows 10 is Windows search. This tool makes it much easier to search for duplicate files especially when you know the duplicate file name and file extension. Here are the steps.
Step 1: Go to the folder containing duplicate files.
Step 2: Enter file name and extension into search window.
Step 3: Check the file with the same names and delete the duplicate one from Computer.
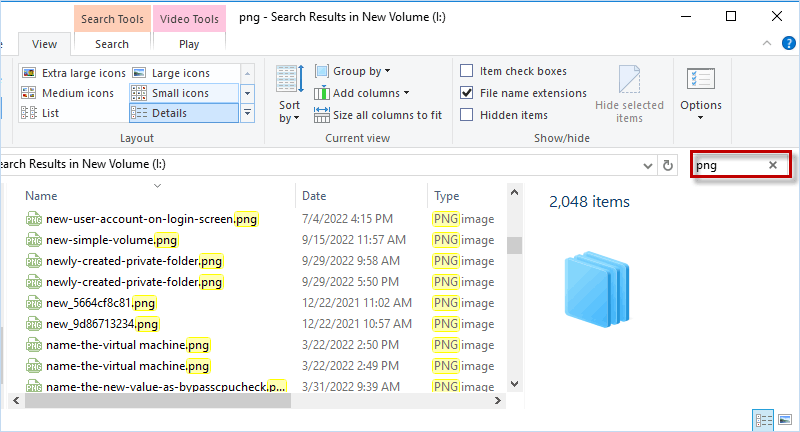
In addition to File Explorer, Windows Command can also help you catch the duplicate files on Windows 10 Computer. Here you can know how to find and delete duplicate files without software by executing command in Windows PowerShell.
Step 1: Press Win + Q key to open Search Windows and type powershell. Then right-click on Windows PowerShell and run it as administrator.
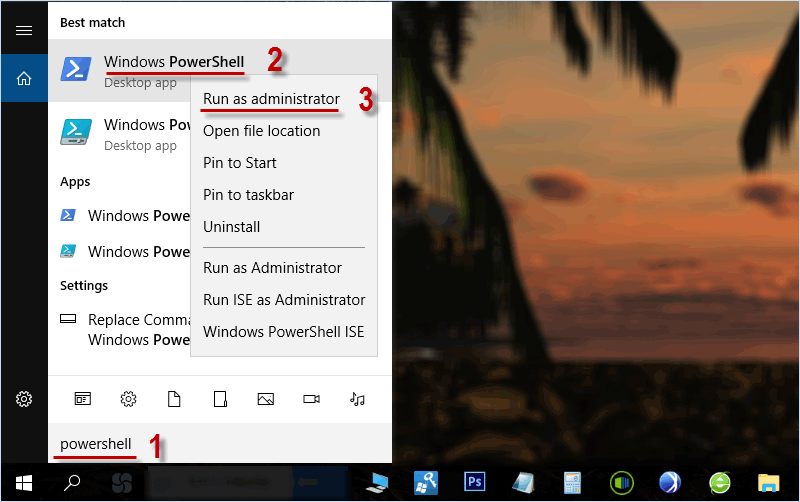
Step 2: In PowerShell window, enter following command and hit Enter.
set-location –path C:\
Note: Replace C:\ with your target drive.
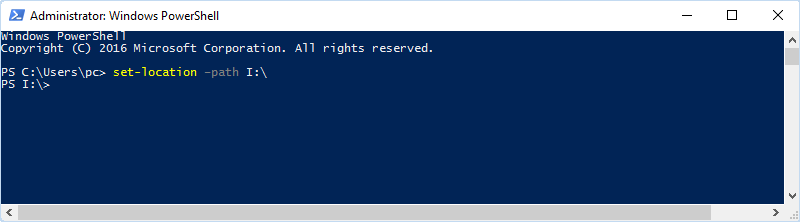
Step 3: Enter following command and press Enter.
ls "scan folder" -recurse | get-filehash | group -property hash | where { $_.count -gt 1 } | % { $_.group } | Out-File -FilePath "scan result location"
Note: Change scan folder into your target folder, and change scan result location into the location that you want to export the list for duplicate files.
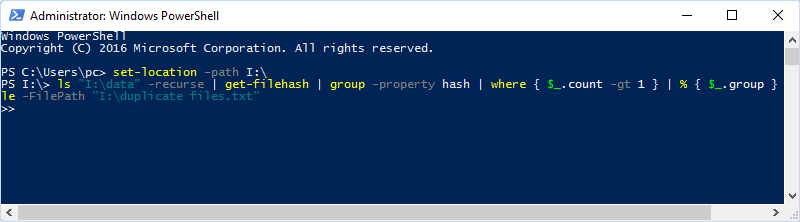
Step 4: Wait until the list of duplicate files is generated and you can open it to view where your duplicate files are. Then you can manually delete the duplicate files from Windows 10.
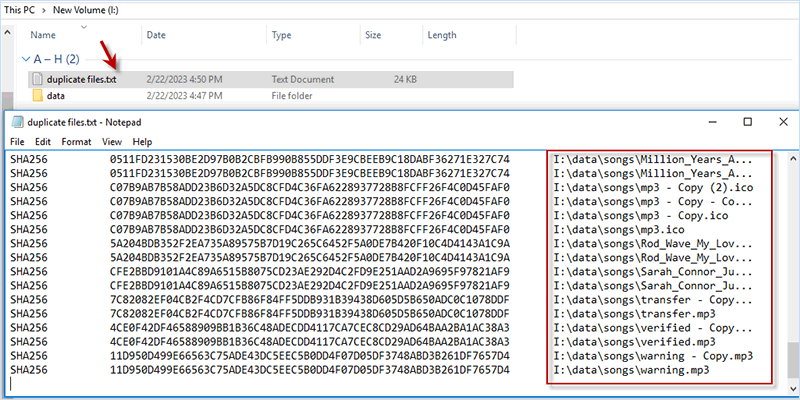
Actually, Windows enables you to find out duplicate files even without software. However, it is little time-consuming to manually find out duplicate files one by one and difficult to handle those complicate commands. If you are looking for an effective way to find and remove duplicate files on Windows, iSumsoft DupFile Refixer with following features can be your best choice!
Now, let's download and install iSumsoft DupFile Refixer on Windows 10 Computer and activate it.
Step 1: Click Add button to choose your scan drive or folder that occupied by duplicate files.
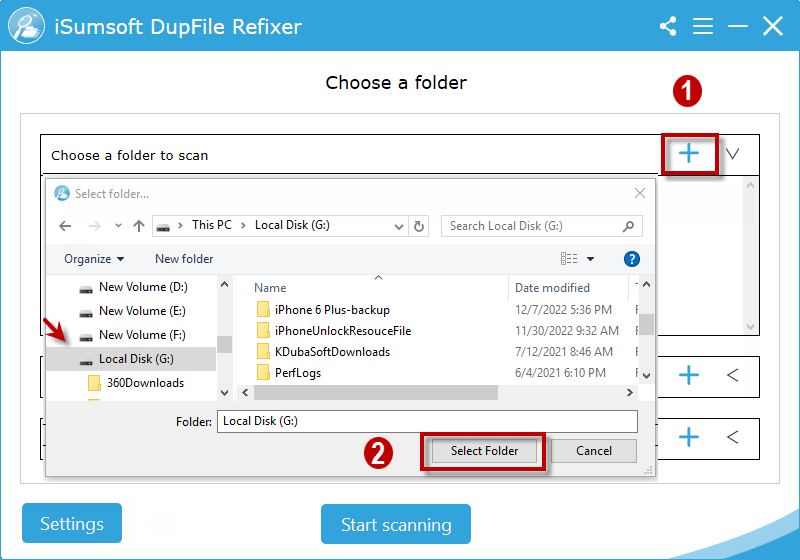
Step 2: On the main screen, click Settings and manage the file type, size you want to scan. Then click OK to finish the settings and click Start scanning.
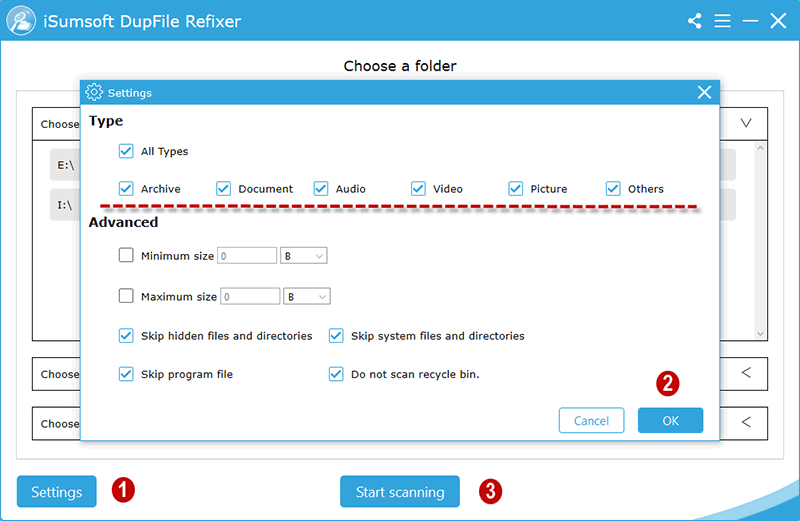
Step 3: Very soon, iSumsoft DupFile Refixer will automatically find and classify all duplicate files in the selected folder. Just click the box next to File Name to select all duplicate files to delete them at once.
Note: Right-click duplicate file and click Open file location, you can navigate to the folder where the duplicate files stores and check more details.
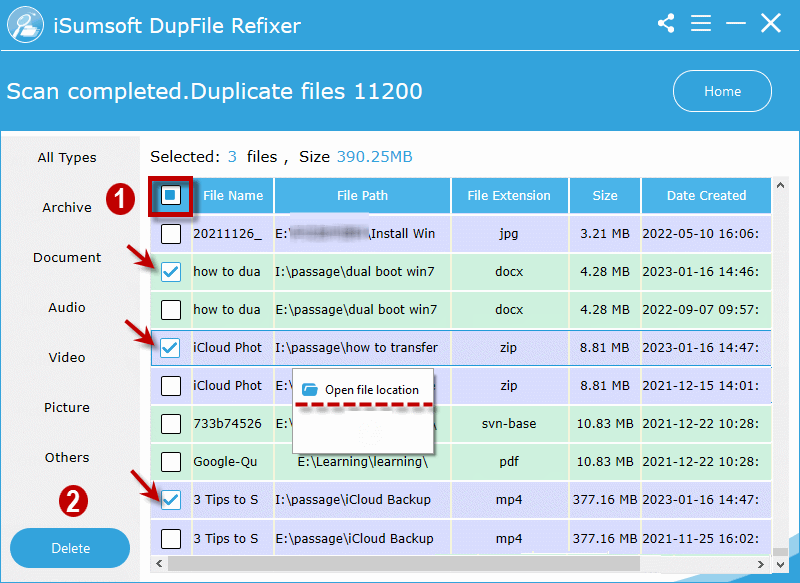
Either manually searching or entering command can help you find duplicate files in Windows 10 without any extra software. However, if you have extensive duplicate files piled up on your Windows, it is more time-saving to use a professional duplicate file finder like iSumsoft DupFile Refixer to deal with all your duplicate files within a few simple clicks.