"My computer uses a 120GB SSD for Windows 10 OS and a 1TB HDD for other data. Recently, the SSD shows that it's almost full. How do I free up space on my SSD in Windows 10?"
SSD is widely used in laptops and desktops because of its fast read-write speed. However, SSD also has a shortcoming, that is, its storage capacity is usually relatively small, which makes it easy to run out of space. So the question now is, when your SSD is low on space, how do you free up space? If you have the same problem, now you will get effective solutions from this page. We will cover six useful tips to help you free up space on SSD in Windows 10.
Freeing up disk space is more than simply deleting some files, but usually requires combining multiple ways to achieve the goal. You may even need to turn off some unnecessary or unimportant Windows features if you need space badly. Follow these tips.
Disk Cleanup helps you free up your SSD space by cleaning up unnecessary system files, which may take up a few gigabytes of space.
Step 1: Run the Disk Cleanup app by typing "disk cleanup" (without quotation marks) in the Cortana search box and pressing Enter.
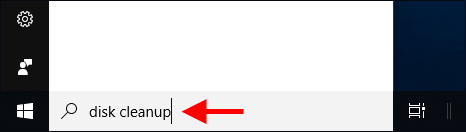
Step 2: When the Drive Selection dialog opens, select your SSD drive and click OK to proceed. Disk Cleanup will calculate how much space you will be able to free on your SSD.
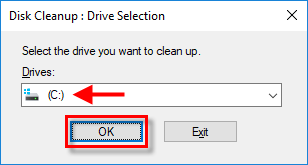
Step 3: Select al the files you want to delete and click OK. Ensure to select the file types that are taking up a lot of space of your SSD, such as Recycle Bin, system restore points, temporary files, temporary Windows installation files, etc. When Disk Cleanup asks if you are sure to permanently delete these files, click the Delete Files button and all these files will be deleted.
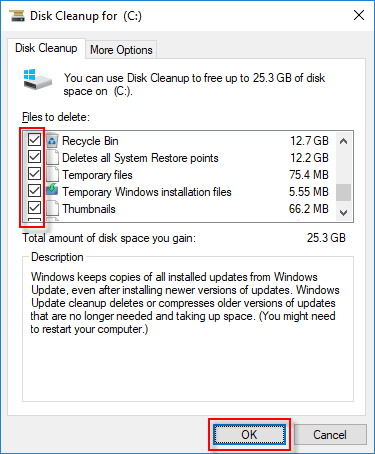
Windows 10 has designed the Storage Sense feature in Settings to help you automatically free up space when your hard drive or SSD is low on disk space.
Step 1: Open Settings in Windows 10 by pressing Win + I, and then choose System.
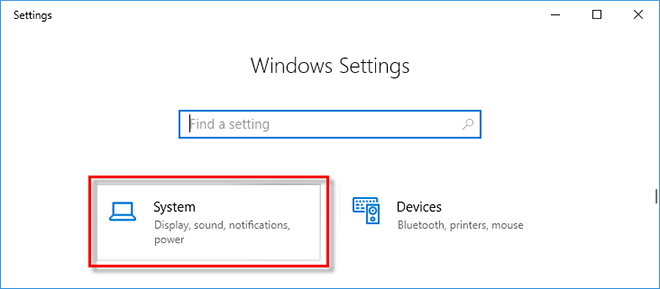
Step 2: Select Storage on the left. Then turn on the Storage sense button, so Windows 10 will automatically free up space by getting rid of unneeded files, like temporary files and content in your recycle bin.
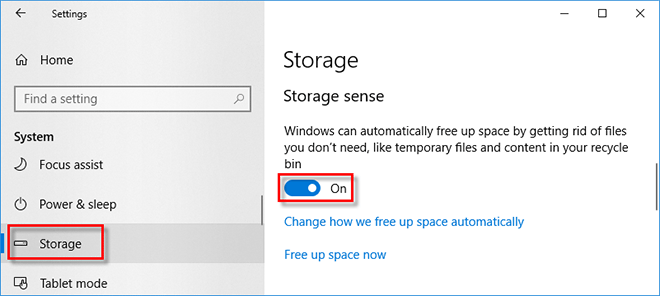
Step 3: Click Change how we free up space automatically under the Storage sense.
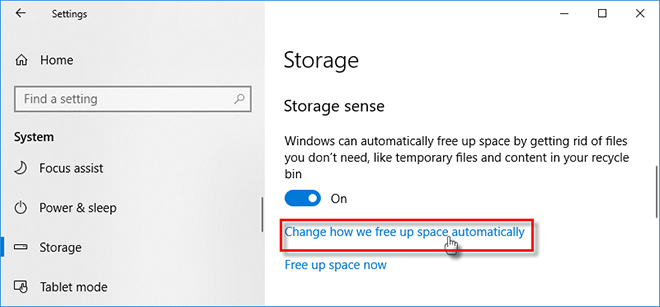
Step 4: Now you can choose how often to run Storage sense automatically and when to delete the temporary files automatically.
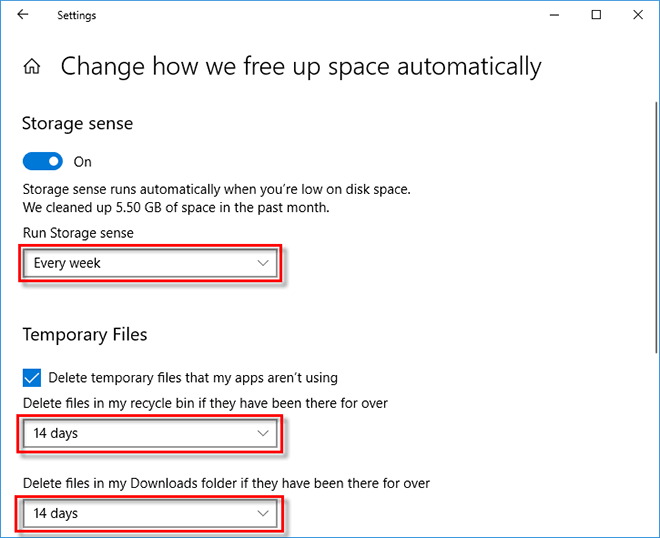
In fact, Windows and other programs generate more types of temporary files, log files and data caches on your system drive that the Disk Cleanup utility and Storage sense cannot reach. Therefore, if you want to free up more space on your SSD, it's recommended that you use a third-party PC cleaning tool like iSumsoft System Refixer to clean your SSD more deeply.
Step 1: Download and install the iSumsoft System Refixer on your Windows 10. After installation, launch this tool.
Step 2: Select the Clean All option and then click the Scan button. This tool will perform a full and quick scan of your SSD.
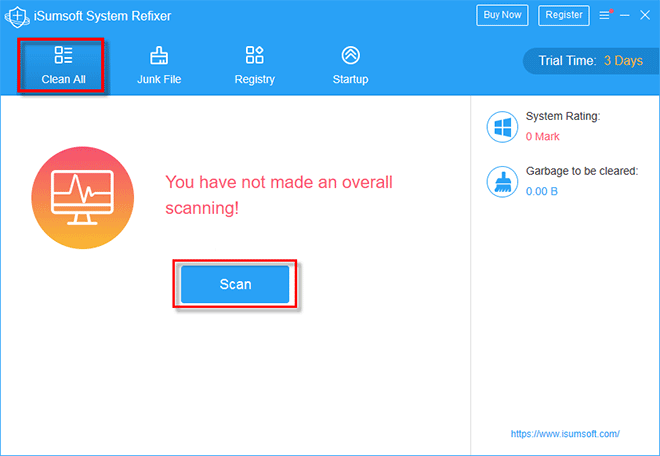
Step 3: When the scan is complete, all unnecessary system files are displayed on the screen. Click the Clean button to clean all these files.
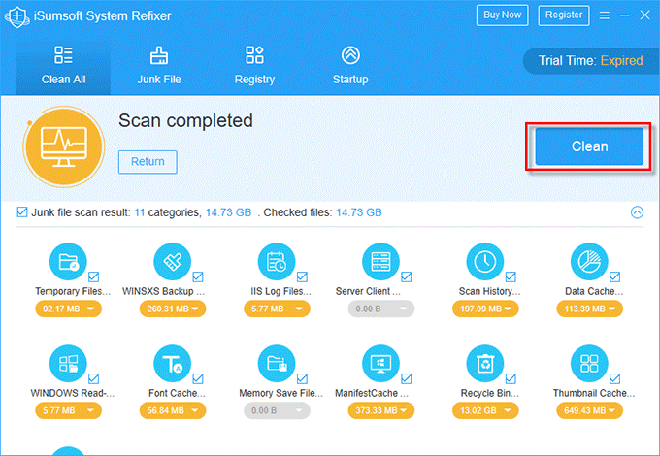
If your SSD doesn't have enough storage capacity (200GB or more), you'd better not install too much software on it and regularly uninstall unneeded apps to free up space.
Step 1: Right click on the Windows icon and the select Apps and features in the menu.
Step 2: After the Apps & features page opens, you can get a full list of all installed apps on your SSD and other local hard drives.
Step 3: For those apps you no longer need to use, select them respectively and click the Uninstall button to uninstall them.
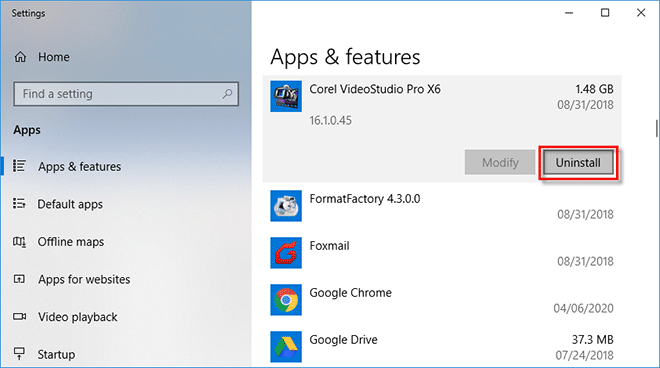
If your SSD is low on disk space, be sure to avoid saving large personal files such as videos and pictures on it. In addition to checking your Desktop files, you may also need to find out large files in subfolders on the SSD.
Step 1: Open your SSD drive and then type size:gigantic in the search box in the upper right corner of the File Explorer to search all files larger than 128MB.
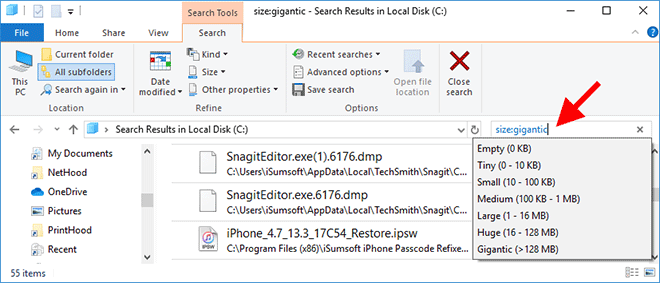
Step 2: When the search is complete, check the result list. For large files that you no longer need, delete them and empty the Recycle Bin. For large files that you still need, move them to another drive with enough space.
In addtion to large personal files, there may be a number of duplicate files oppupying your storage space. Here you can use a professional duplicate files remover iSumsoft DupFile Refixer to help you quickly find and safely delete all types of duplicate items on your Computer.
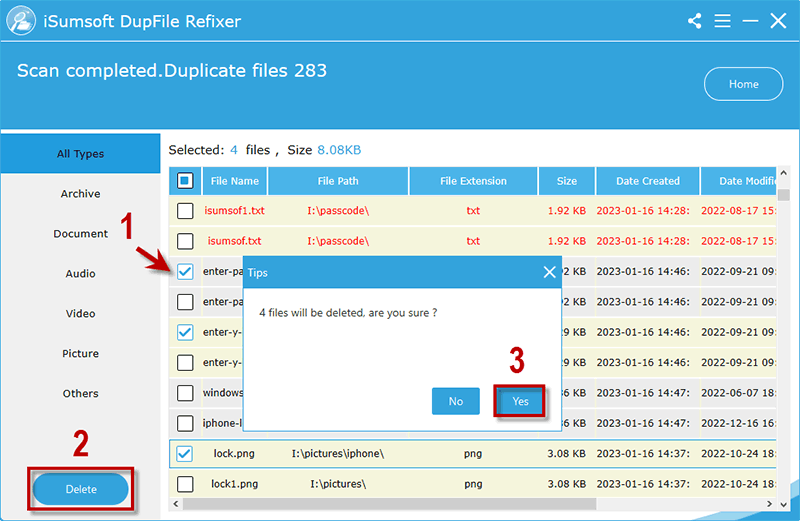
Hibernation is useful if you want to stop using your laptop for a while, and you don't want to close your programs and documents. However, using Hibernation mode generates a hiberfil.sys file of several gigabytes in size on your system drive. If you really need the space badly, disabling Hibernation can help free up a lot of space on your SSD.
Step 1: Type cmd in the Cortana search box. When the Command Prompt appears in the result list, right click on it and select Run as administrator.
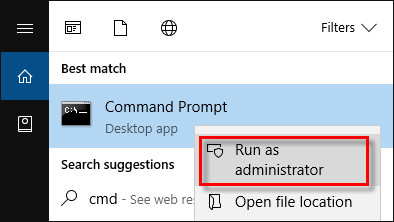
Step 2: After the Command Prompt window opens, type powercfg.exe /hibernate off and press Enter. This will disable Hibernation and delete the hiberfil.sys file that consumes several gigabytes of space on your SSD.
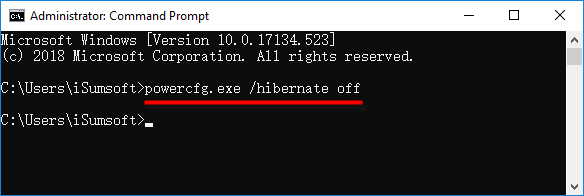
If you are suffering from low disk space on your SSD, the above tips can definitely help free up at least 10GB or more space. If these methods don't help you much, it's time to clone your SSD to a larger SSD.