If your C drive (C:) is almost full, how do you clean it up to free up disk space? Some people want to format the C drive to get rid of all unwanted files. But in reality, this is impossible. Windows 10 does not allow you to format the C drive because it contains the Windows operating system you are using. So, how do you effectively clean the C drive in Windows 10 without formatting? Now this post will give the most effective solutions.
If you have been using your Windows 10 for a while, your C drive must have accumulated a lot of unnecessary files, including applications, downloaded large files, various data caches, temporary files produced by the Windows system or some programs, and more. So, you can start from these aspects to effectively clean your C drive instead of trying to format it.
We always like to install new applications (and often on C drive), but forget to uninstall them when we no longer need them. Over time, many unneeded applications take up valuable C drive space. So, uninstalling unnecessary apps is an essential step in cleaning the C drive.
Step 1: Press Win + I to open the Settings app in Windows 10. Then choose Apps.
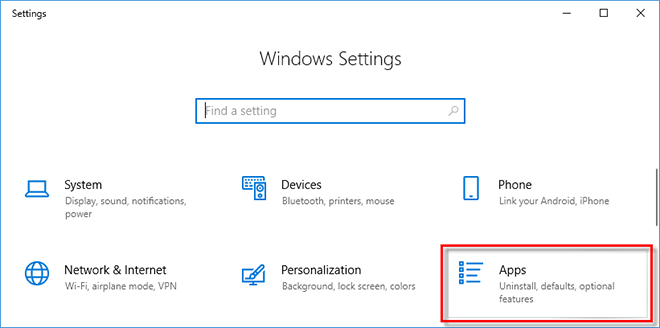
Step 2: On the Apps & features page, scroll down and you can see all apps currently installed on your computer. You can choose to filter by C drive (C:) and sort by size, so you can see more easily how much space each application takes up on your C drive.
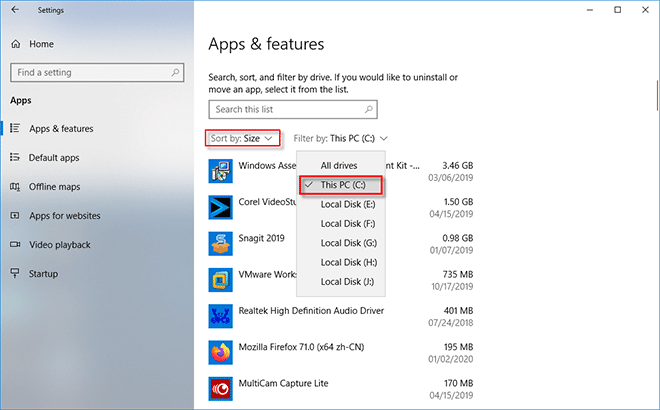
Step 3: Select the unwanted app and click Uninstall to uninstall it.
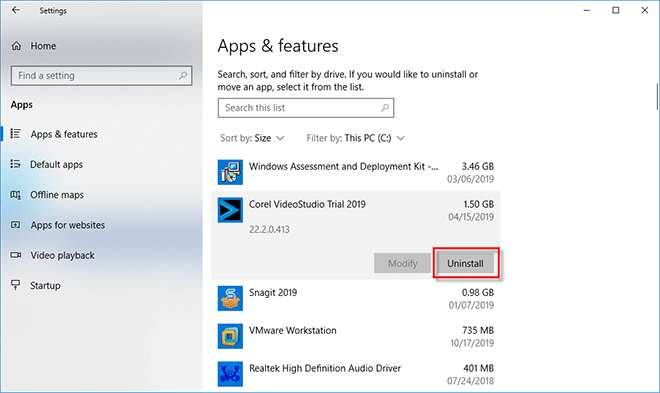
Your C drive may have stored some heavy files which you downloaded before. This is very common because most downloaded files are saved in the C drive by default. Deleting large files that are no longer needed is also an essential step in cleaning your C drive.
Step 1: Open your C drive through the File Explorer.
Step 2: In the search box in the upper right corner, type size:gigantic. This will scan your C drive for all files larger than 128 MB.
Step 3: When the scan is complete, all files larger than 128 MB are displayed here. Select all unwanted files and delete them. After deleting, don't forget to empty the Recycle Bin.
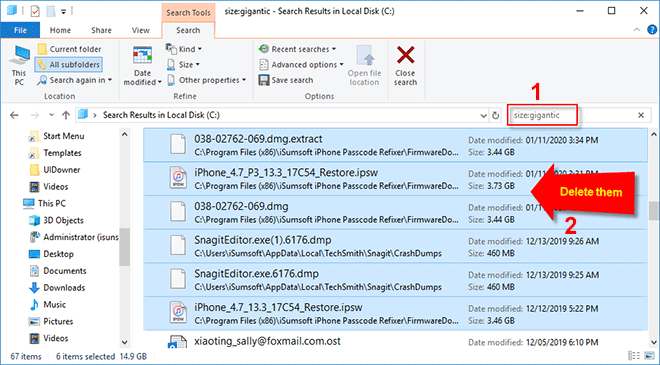
Beside large files, identical files should be the redundant files you also want to remove from your drive. So, how to efficiently find and delete duplicate files on your C drive? Here you can use iSumsoft DupFile Refixer to locate duplicate files on C drive and clean them up to easily free up your C drive.
Note: Deleting any system file on C drive might corrupt your operating system. Don't worry. iSumsoft DupFile Refixer can help you to skip hidden and system files present in your C drive, so as to avoid accidently deleting system files.

Now it's time to get rid of unnecessary system junk generated by Windows and other programs from your C drive. To do this, just run the Disk Cleanup app in Windows 10.
Step 1: Open the Disk Cleanup app by typing disk cleanup in the Start menu search box.
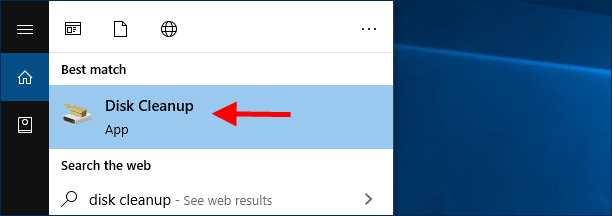
Step 2: Disk Cleanup will ask to select the drive you want to clean up. Select the C drive and click OK.
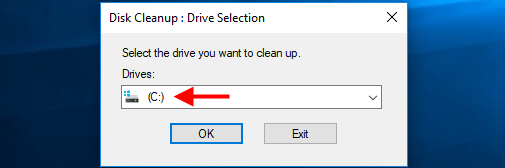
Step 3: Under the Disk Cleanup tab, select all files you want to delete, and then click OK to permanently delete them from your hard drive. All the file types listed here are unnecessary for your Windows 10 system. Deleting them is safe. Make sure to check those file types that take up a large amount of disk space, including the Recycle Bin, Temporary Files, Downloaded Programs Files, etc.
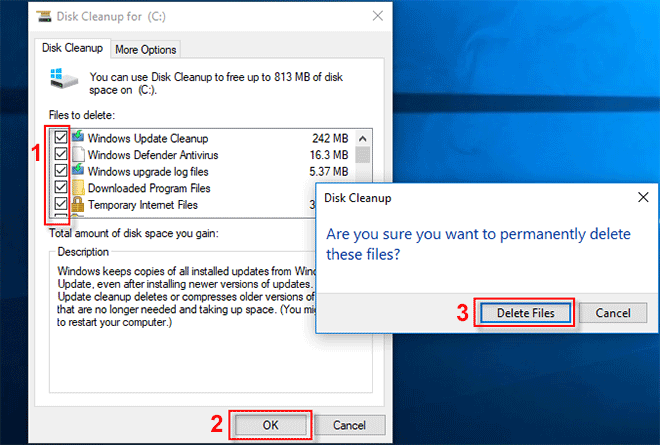
Step 4: Select the More Options tab. Under the ‘System Restore and Shadow Copies' section, click the ‘Clean up' button to delete the old, unneeded restore points saved on your C drive.
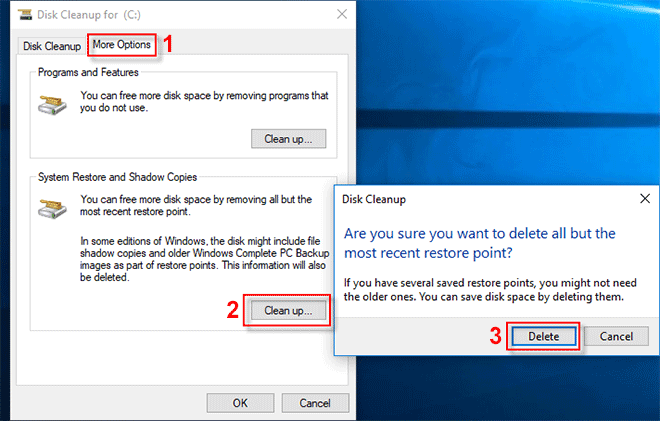
If you want to get rid of more unnecessary files to clean your C drive more deeply, a third-party Windows cleaning tool will be the best choice. iSumsoft System Refixer is one such tool that can help you clean all unwanted files from your C drive, such as various caches and cookies, ISS Log Files, scan history and more.
Step 1: Download and install iSumsoft System Refixer on your Windows 10. After installation, launch this tool.
Step 2: Select the Clean All option, and then click Scan. This tool will scan your C drive for all unnecessary files.
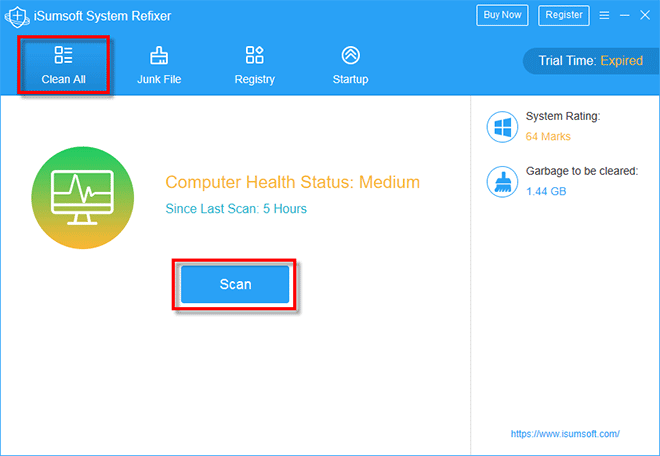
Step 3: When the scan is complete, all unnecessary file types on your C drive are displayed on the screen. Make sure to check all the files you want to delete, and then click the Clean button to clean them all.
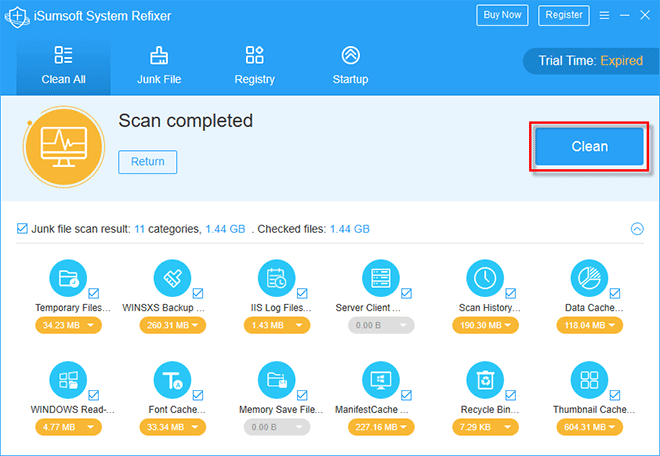
The above are the most effective methods recommended by Microsoft and IT experts to clean your C drive without formatting in Windows 10. If you take all the above measures, I believe you can get rid of at least 20 GB or more unnecessary junk files from your C drive. If you still don't have enough space on your C drive after cleaning, you can consider extending your C drive.