Duplicate files can be multiple copies of files or the files you accidently download twice or more. With these duplicate files piled up on Computer, your storage space will be occupied and your system may run much slower. To free up space and increase your system performance, it is necessary to remove duplicate files from your Computer. Here this article will show you 3 easy ways about how to find and delete duplicate files on Windows 10/11.

Generally, it is safe to remove duplicates of your personal photos and document files. To safely delete duplicate files on Windows, here are some tips you should know about.
Make sure the duplicate file locations and contents are right before deleting the duplicates.
Check if the original files still exist on drive after removing the duplicate ones.
Do not permanently delete duplicates, as deleting files to recycle bin allows you to easily restore the files you delete by mistake.
Do not randomly remove similar system files on c drive, or it will cause a system crash.
Make a full backup for your Computer can avoid data loss and restore corrupt system.
Does Microsoft Windows 10/11 have a duplicate file finder? No, but you can still find duplicate files using Windows built-in feature including File Explorer and PowerShell, or a reliable third-party tool named iSumsoft DupFile Refixer.
File Explorer is a great Windows built-in feature that enable you to sort out your files by Name, Date Modified, Type, Size. Making good use of Windows view can help you quickly find and identify the duplicate files stored on your Computer. Here come the steps on how to find and delete duplicate files on Windows 10/11.
Step 1: In Windows search bar, enter indexing options to open it.
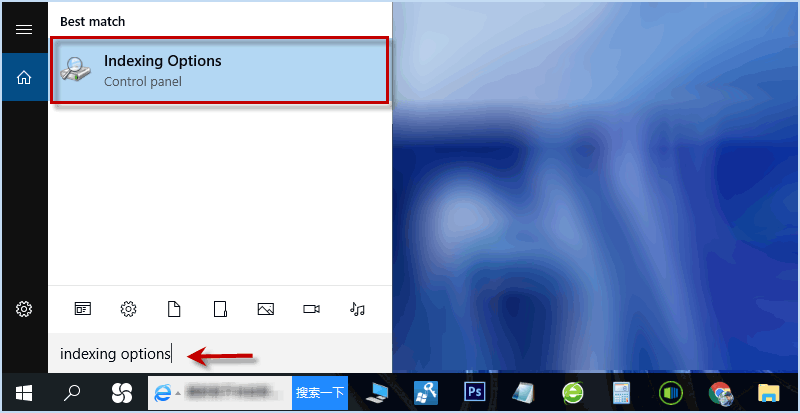
Step 2: In Indexing Options window, click Modify button and then click Show all locations.
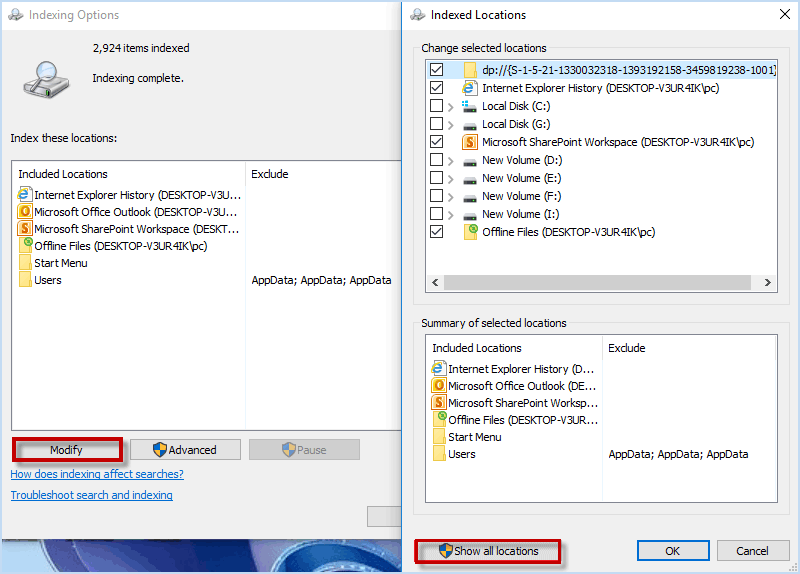
Step 3: Make sure all the boxes of locations are checked and click OK.
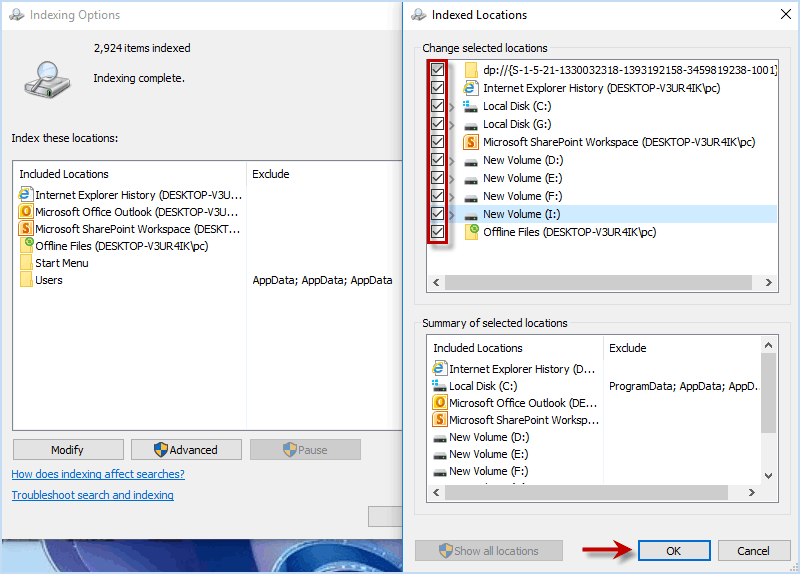
Step 4: Press Win + E to open File Explorer and enter Local disk C: > Users. Then click View tab > Preview pane and choose Details. Next, expand Sort by option to choose Name and Ascending.
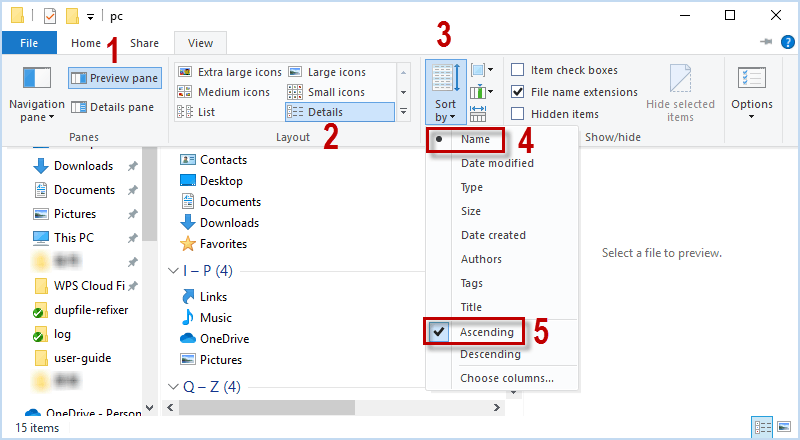
Step 5: Type the format of the files you want to find such as jpg, jpeg, png, etc. Then you can identify the duplicate items and delete them.
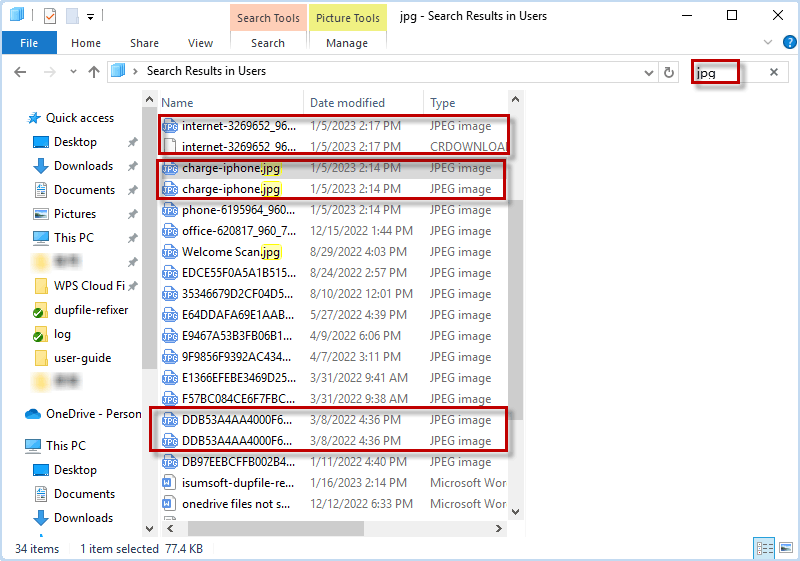
Another way to find and delete duplicate files on Windows 10/11 is using Windows PowerShell. In this way, you are required to enter some complicate commands. Here you can follow these steps.
Step 1: Press Win + X and choose Windows PowerShell (Admin).
Learn about how to replace Command Prompt with PowerShell in Win-X menu if needed.
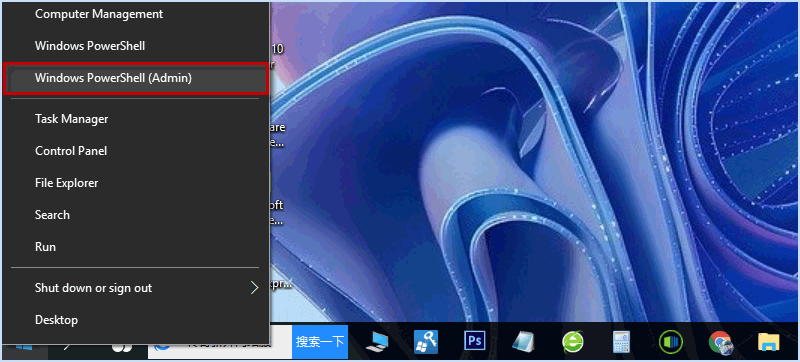
Step 2: When PowerShell window shows up, enter set-location –path C:\ and hit Enter.
Note: Here you need to replace C:\ with your target drive.
Step 3: Enter ls "scan folder" -recurse | get-filehash | group -property hash | where { $_.count -gt 1 } | % { $_.group } | Out-File -FilePath "scan result location" and press Enter.
Note: scan folder should be replaced with the directory you want to scan for duplicate files, and scan result location should be replace with the location you want to export the result of duplicate files. Here I enter following command:
ls "C:\Users\pc" -recurse | get-filehash | group -property hash | where { $_.count -gt 1 } | % { $_.group } | Out-File -FilePath "C:\duplicate files.txt"
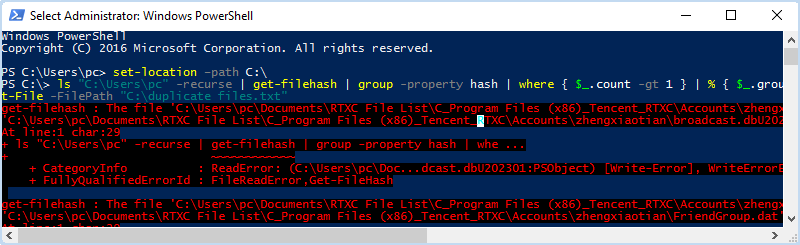
Step 4: When the error message keep arriving, the search is going on. Wait until error message stops arriving and PowerShell complete the search, you can enter the scan result location and manually delete the duplicate files according to the file path.
To automatically delete the duplicates, you can enter following command and press Enter.
ls "search folder" -recurse | get-filehash | group -property hash | where { $_.count -gt 1 } | % { $_.group | select -skip 1 } | del
Note: Remember to replace the search folder with your target folder name.
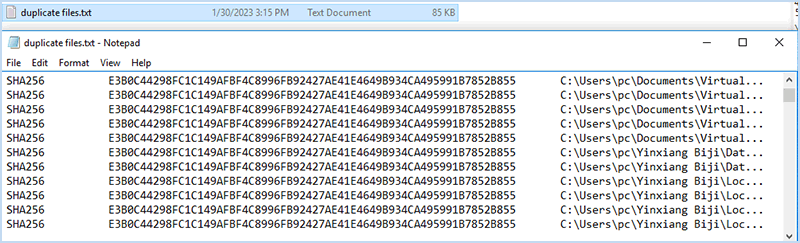
The safest and easiest way to delete duplicate files is using iSumsoft DupFile Refixer. This is a professional tool that can help you easily find out and clean up all types of duplicate files such as pictures, music, videos, etc. on your Windows/USB/external hard drive. Moreover, it supports almost all Windows version including Windows 11/10/8/7. Now, let’s learn about how to find and delete duplicate files on Windows 10/11 using iSumsoft DupFile Refixer.
Before begin, download and install iSumsoft DupFile Refixer on your Windows Computer.
Click Add button to select either a drive or folder to scan for duplicate files.
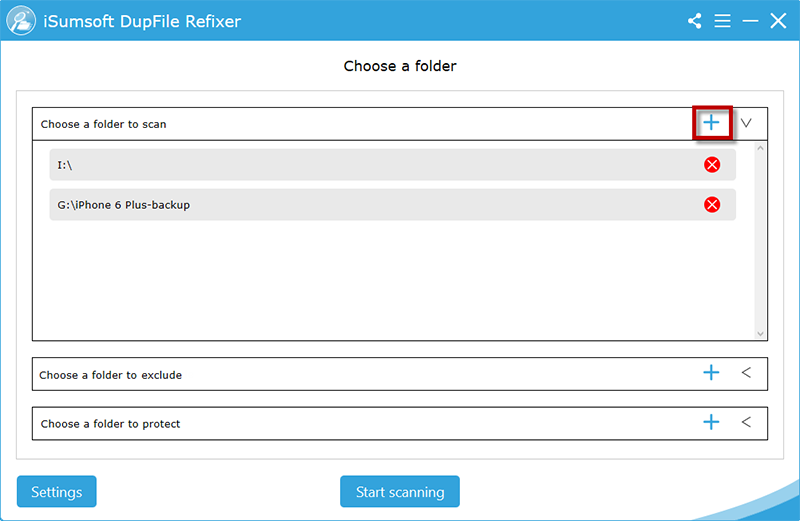
Click Settings to choose the file type and size you want to scan and click OK to save the settings. Then click Start scanning.
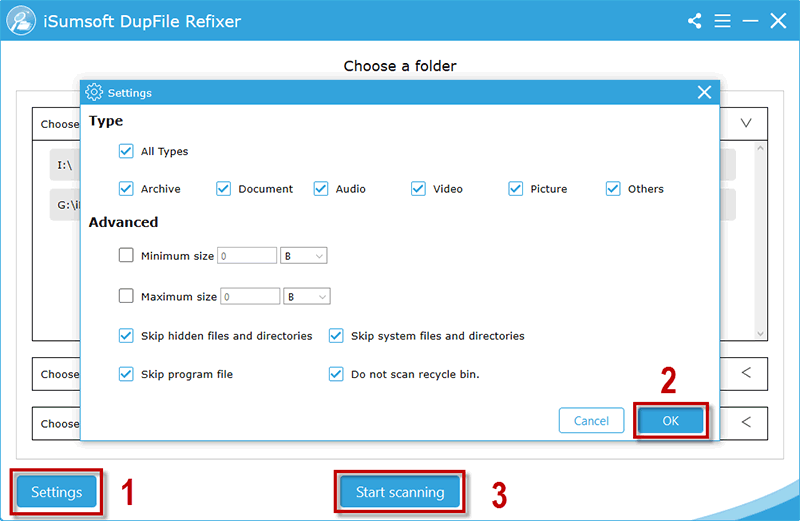
After scanning, iSumsoft DupFile Refixer will smartly sort your duplicate files out and clearly show them on the screen. Then you can choose and delete your duplicate files at ease.
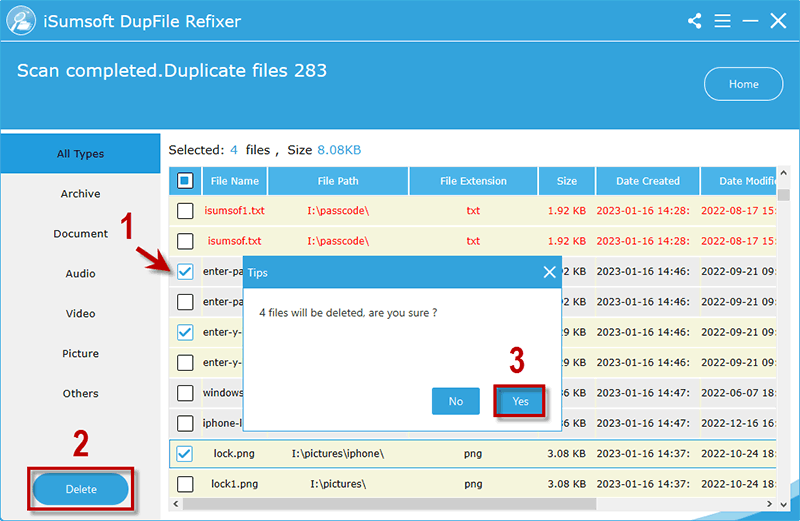
When the duplicates are successfully deleted, your storage space will be freed up.
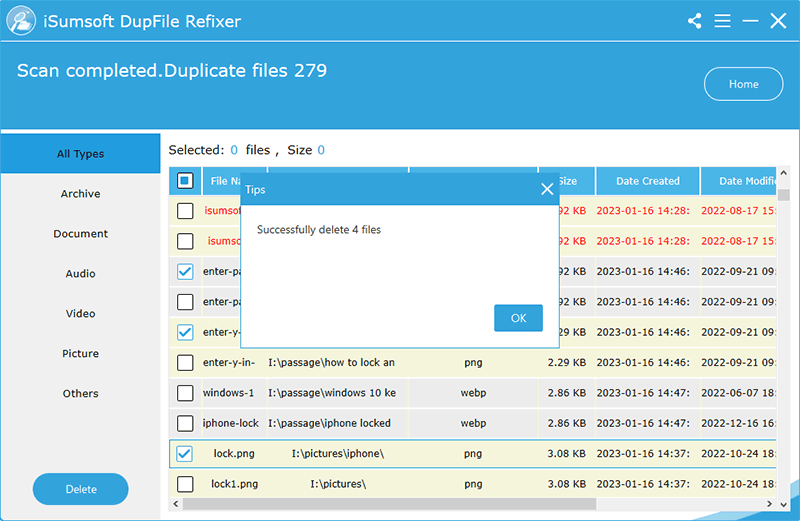
As mentioned above, you can find and delete duplicate files on your Windows 10 computer by using File Explorer and Windows PowerShell, or professional duplicate files finder. Using File Explorer you need to set Windows view and manually identify the duplicates. Using PowerShell you need to enter complex commands. The best way is to use iSumsoft DupFile Refixer to find duplicate files by one-click scan and safely delete them all by one-click selection according to the detail scanning report.