When you install updates from Windows Update, Windows keeps older versions of the system files around. This allows you to uninstall the updates later. However, if you don't plan on ever uninstalling any Windows updates, this is a waste of space. This is safe to delete Windows Update Cleanup files as long as your computer is working properly and you don't plan on uninstalling any updates. After you install this update, you can use the Windows Update Cleanup option to delete Windows updates files that you no longer need.
You can use Storage Sense to delete these outdated Windows Update files.
Step 1:Click Start, type Storage in the Start Search box, and then click OK.
Step 2: Select Temporary files in the storage breakdown.
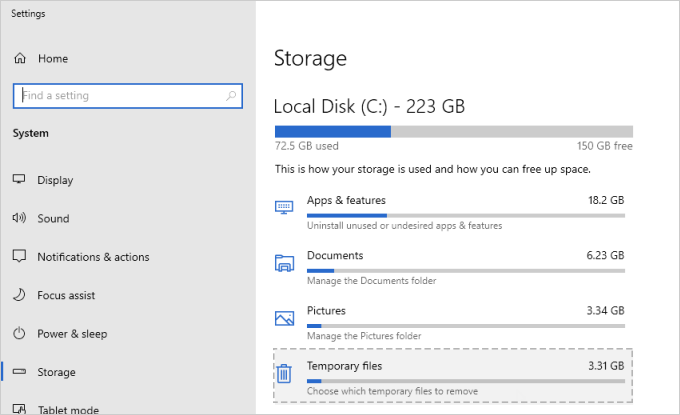
Note: If you don't see Temporary files listed, select Show more categories.
Windows will take a few moments to determine what files and apps are taking up the most space on your PC.
Step 3: Select the Windows Update Cleanup option that you want to delete, and then select Remove files.
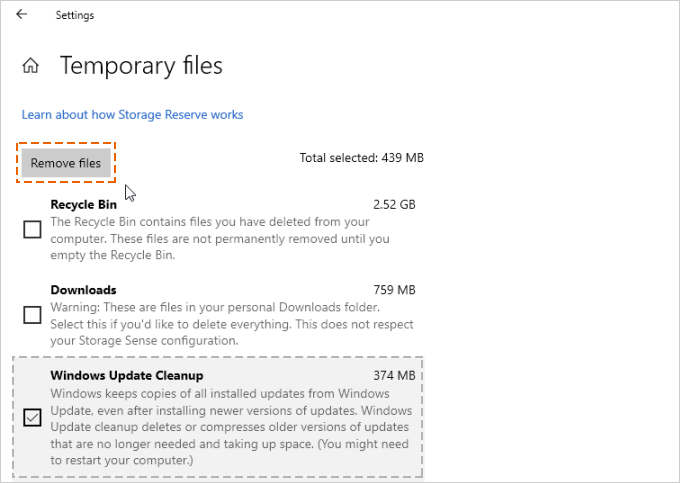
Windows .old folder contains a copy of the previous Windows installation in C: disk, and it takes up much of storage. It can free up several GBs of disk space by using the Remove previous Windows installations option in Disk Cleanup Tool.
Step 1: Click Start, type disk in the Start Search box, and then click OK.
Step 2: Once the tool opens, click Clean up system file button.
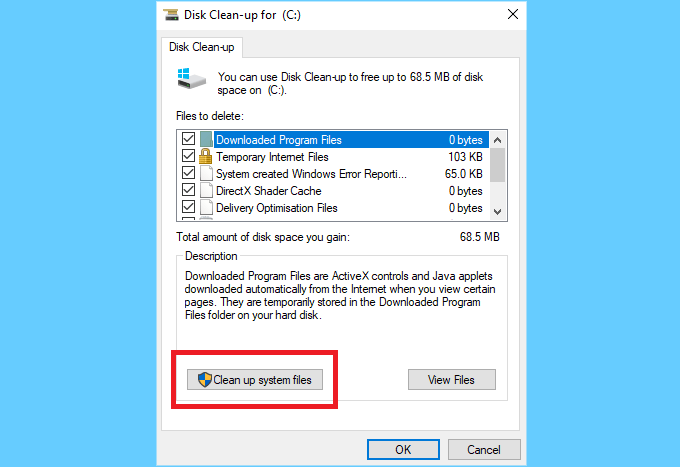
Step 3: On the Disk Cleanup tab, select Windows Update Cleanup, and then click OK.
Note: By default, the Windows Update Cleanup option is already selected.
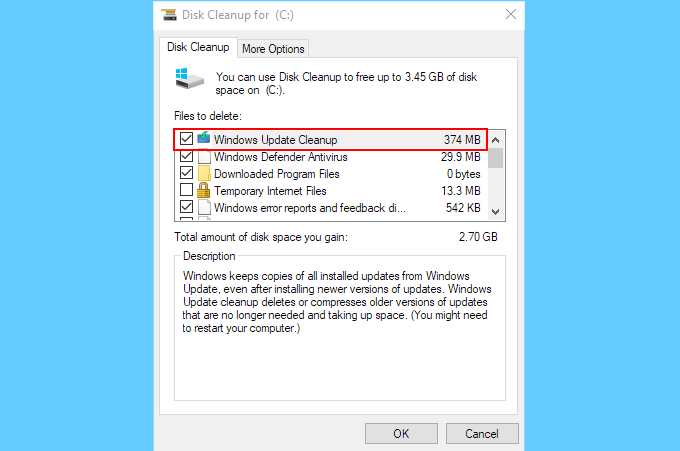
Step 4: When a dialog box appears, click Delete Files.
While there you may also want to delete these upgrade & installation files: