If your laptop comes with a small-capacity SSD (such as 256GB), after a period of use, you may find that the SSD is running out of space and your laptop is slowing down. In this case, it's a good idea to clone the SSD to a larger SSD to get more storage space and better laptop performance. Now, on this page, we will show you how to clone a small SSD to a larger SSD in Windows 10.
1. Add a larger SSD to the laptop. Nowadays, many laptops come with two or more SSD slots, so you can add a larger SSD inside the laptop while retaining the original small SSD. However, if your laptop has only one slot, you need to have the aid of an external enclosure or adapter to connect the second SSD to your laptop. Place the larger SSD in the external enclosure and then connect the external enclosure to your laptop via a USB cable.
2. Initialize the larger SSD. If the added large SSD doesn't show up on your computer with a new drive letter, you need to open the Disk Management tool built in Windows 10 to initialize the SSD and create a new volume on it.
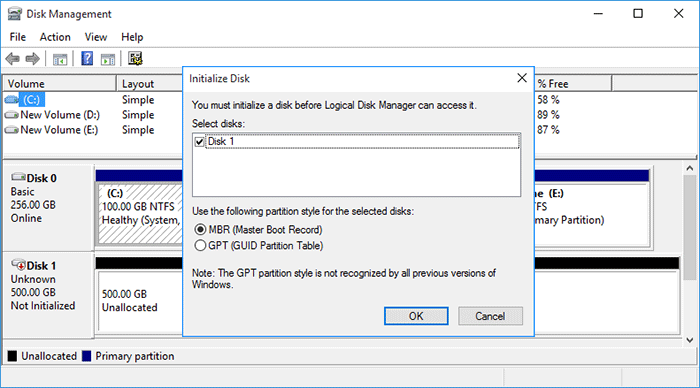
3. Back up data on the large SSD if necessary. Disk cloning will format the destination disk, and then write all contents of the source disk to it. Therefore, if you have important data stored on the larger SSD, back it up in advance to avoid data loss.
To clone one SSD to another, it is obvious that it cannot be done without disk cloning software. Microsoft Windows does not provide disk cloning software for users, but don't worry. iSumsoft Cloner is the powerful and yet easy-to-use disk cloning software, which is an ideal solution for you to clone a small SSD perfectly to a larger SSD without losing any data. Every bit of information on the small SSD, including the Windows OS, all data partitions, software, etc., will be completely cloned to the larger SSD. The software offers a free trial for three days, during which you can use all its features without any restrictions. Now download the iSumsoft Cloner and install it on your Windows 10. After installation, launch it.
1. Select the Disk Clone option.
2. Select the Disk 0 (smaller SSD) as the source disk and the Disk 1(larger SSD) as the destination disk.
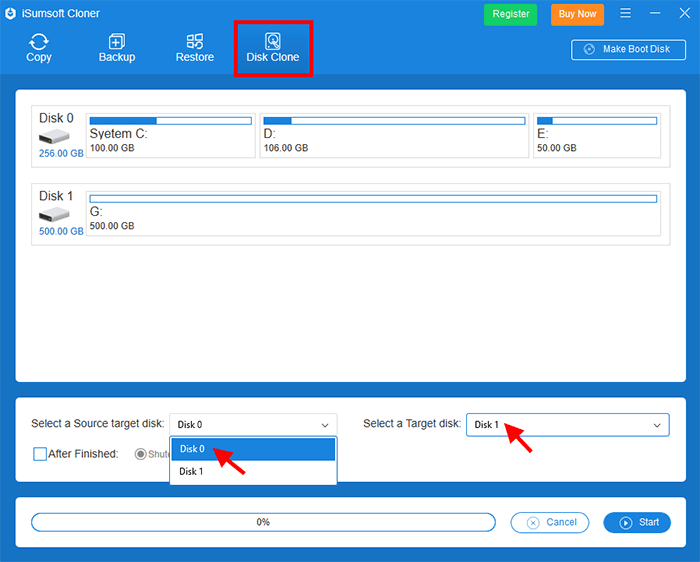
3. Click on Start in the lower right corner of the interface. A small dialog pops asking if you are sure you want to start cloning. Click Yes and the cloning will begin immediately.
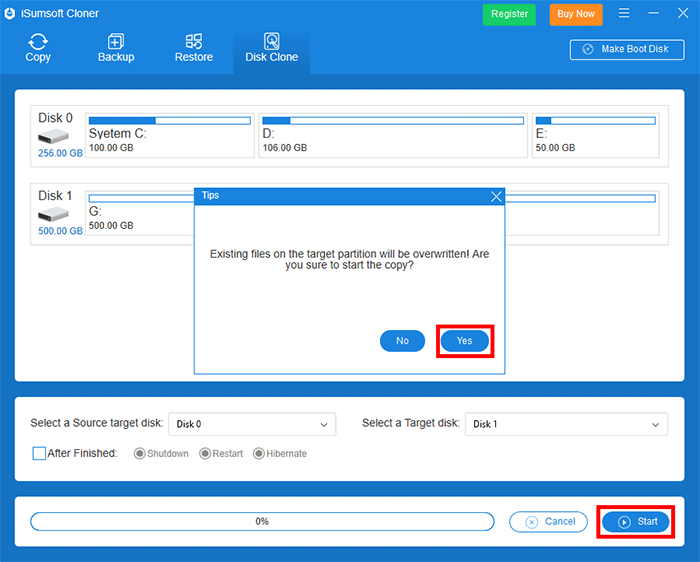
4. Just wait for the cloning process to complete. This takes about 20 minutes, depending on the size of the content to be cloned. When the clone is complete, you will receive a success prompt on the interface.
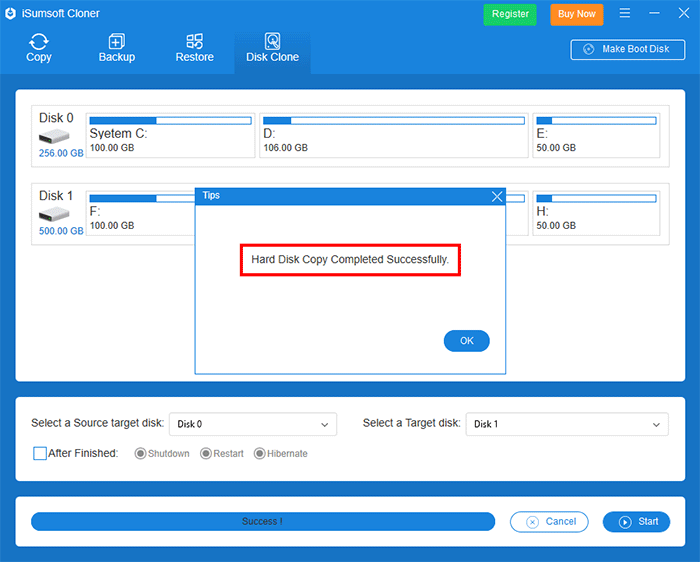
That's it. You can now head to This PC in your Windows 10 to check the cloned information. The cloned larger SSD is exactly the same as your small SSD. All partitions and data are intact.
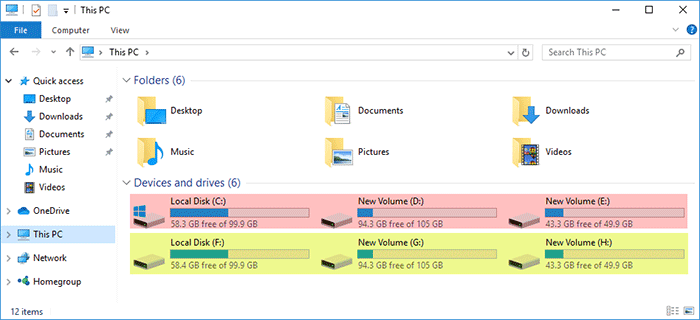
Tips: After cloning, there will be some unused storage space on the larger SSD, which is in the unallocated state. Open the Disk Management tool, right-click the unallocated space, and select "New Simple Volume" to create a partition on it, so you can access and use this space.
Now that you have successfully cloned your small SSD to a larger SSD, the next step is to boot your laptop from the larger SSD. In other words, you need to change your laptop's primary hard drive from the small SSD to the larger SSD. If you remove the small SSD and replace it with the larger SSD, your laptop will automatically boot from the larger SSD without requiring you to make any additional settings or changes. However, if you keep both SSDs inside your laptop, you have to boot your laptop into the BIOS setup, and then select the larger SSD as the first boot device.