Event Viewer can be used as a troubleshooting tool. Event Viewer displays detailed information about system events. This information includes the event type, the date and time that the event occurred, the source of the event, the category for the event, the Event ID, the user who was logged on when the event occurred, and the computer on which the event occurred. This article shows 2 ways to clear Event logs in Event Viewer, this can free up some space for system drive.
Event Viewer is a tool that displays detailed information about significant events on your computer. Windows records the event in an event log that you can read by using Event Viewer.
Step 1: Press Win + X keys, then hit V key to open the Event Viewer.
![]()
Step 2: In the left pane of Event Viewer, expand open Windows Log.
Right-click on a log (ex: Application) that you want to clear, and click on Clear Log.
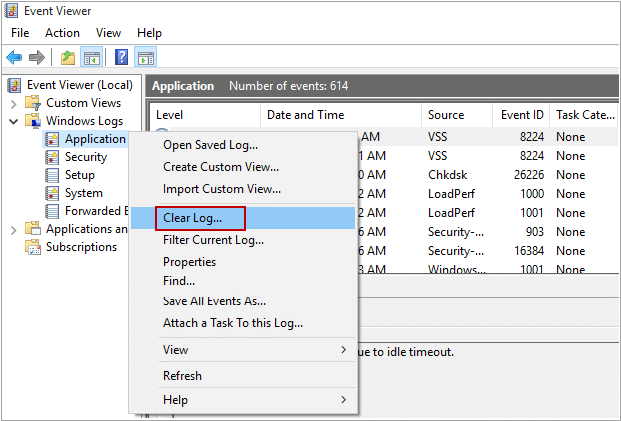
Or you can select a log (e.g. System) that you want to clear, click on Clear Log in the Actions pane.
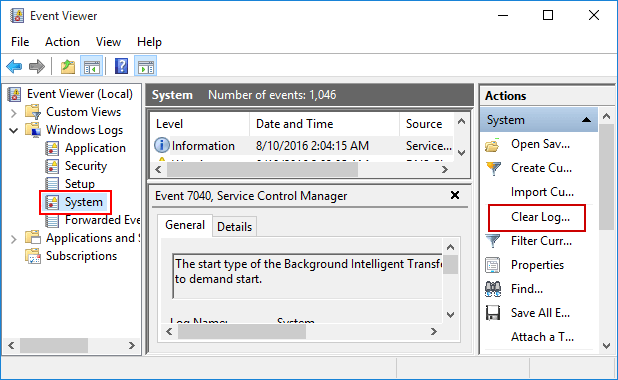
Step 3: Then decide whether need to save these logs or not.
Advanced users might want to save logs for the time when troubleshooting problems with Windows and other apps. However, you may wish to be able to quickly clear event logs, so just click on Clear button.
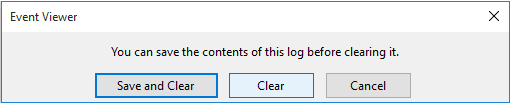
Step 4: Repeat to do steps above to clear another event logs.
Step 5: When finished, close the Event Viewer.
You can choose to quickly clear all the event logs by executing command in Command Prompt.
Step 1: Open Command Prompt and run it as administrator.
Press Win + X keys, then select Command Prompt (Admin) from that menu.
![]()
Step 2: If it prompted by UAC, click on Yes.
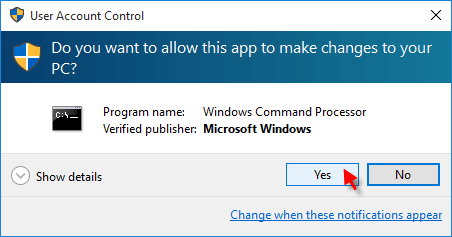
Step 3: Then copy and past command below into the elevated command prompt, and press Enter.
for /F "tokens=*" %1 in ('wevtutil.exe el') DO wevtutil.exe cl "%1"
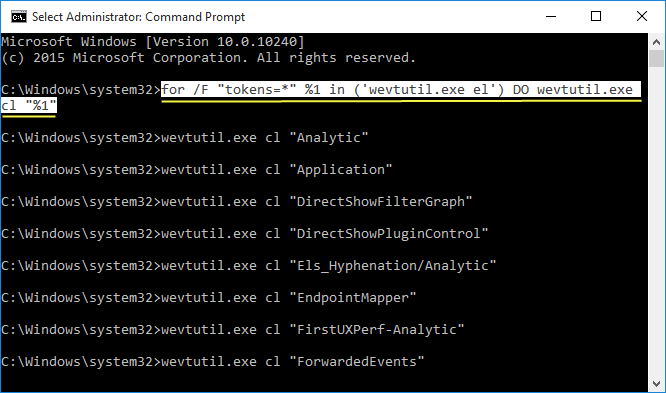
Step 4: The event logs will be cleared. Then, close the command prompt when finished.