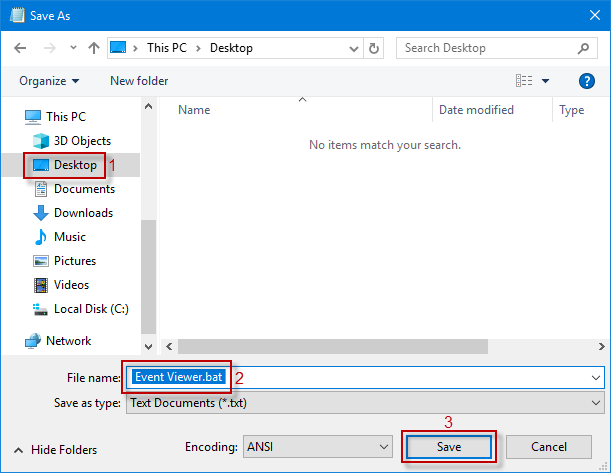The Windows Event Viewer is a useful tool to solve the problem of different Windows. If you open and use it frequently at work to comb all Windows warnings and mistakes, it's worth creating Event Viewer shortcut on your Windows 10 desktop that allows you to quickly access the Event Viewer without going through many steps. Meanwhile, it's available for you whenever you need it. As you see, there are two Event Viewer shortcuts on Windows 10 desktop (as shown in the screenshot below).
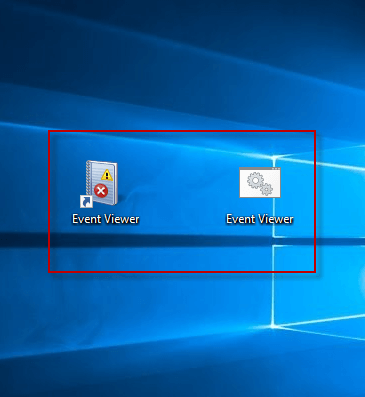
In this article, we show you three ways to create Event Viewer shortcut on the Windows 10 desktop.
Step 1: Go to the Windows 10 desktop.
Step 2: Right-click any empty area on your desktop and select New > Shortcut from the pop-up list.
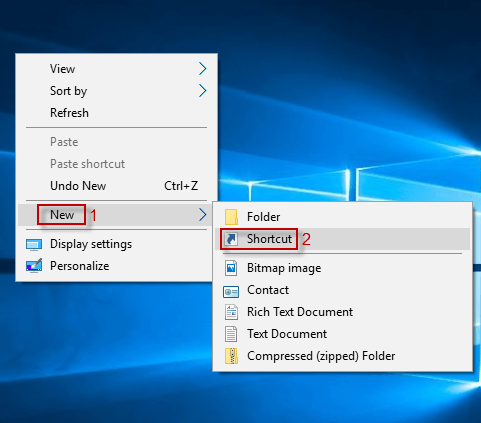
Step 3: When the Create Shortcut wizard has been launched, type C:\Windows\System32\eventvwr.msc command in the location box and click Next.
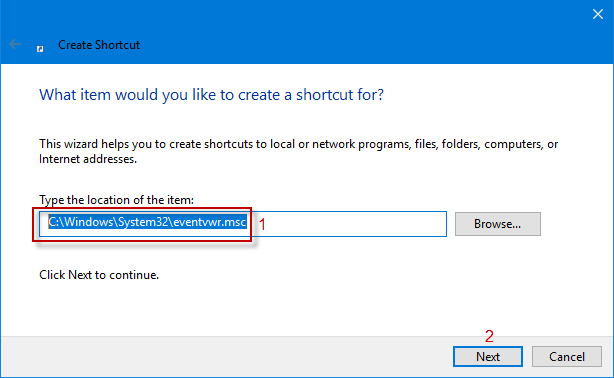
Step 4: At this point, a shortcut named eventvwr is shown in the name box. You can rename it as Event Viewer and click Finish to create Event Viewer shortcut on your Windows 10 desktop.
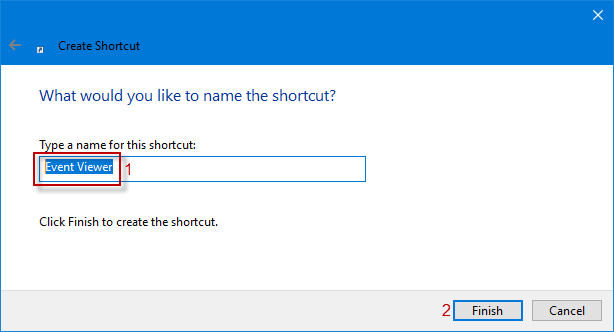
Step 1: Type Administrative Tools in Taskbar Search box and click it from the Search result to continue.
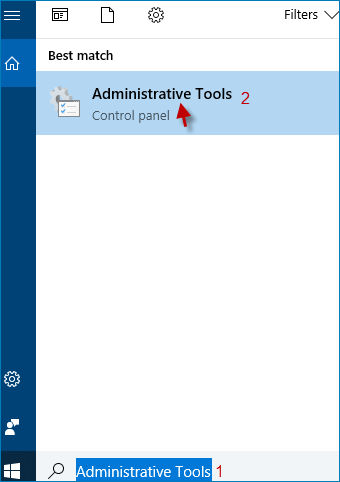
Step 2: In the Administrative Tools, right-click Event Viewer to choose Send to > Desktop (create shortcut) from the drop-down menu. This Event Viewer shortcut will display on your Windows 10 desktop.
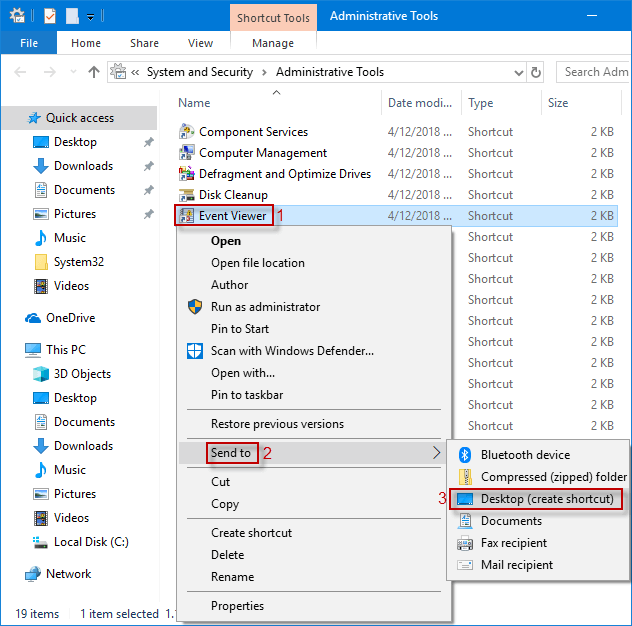
Step 1: Open Run dialog box by pressing Win+R keyboard shortcuts, type notepad in the box and click OK/Enter to open Notepad window.
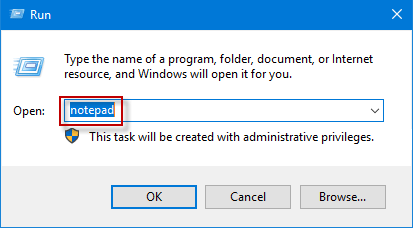
Step 2: In the Notepad window, input eventvwr or eventvwr.msc.
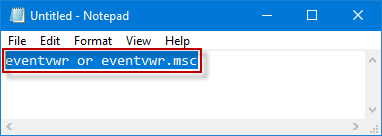
Step 3: Next, click File > Save as or press Ctrl+S keyboard shortcuts to open the Save As window.
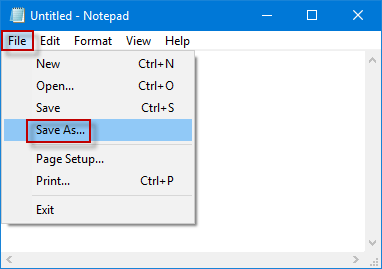
Step 4: In the Save As window, select Desktop in the left-side pane, type Event Viewer.bat in the File name box and click Save to add Event Viewer shortcut to your Windows 10 desktop.