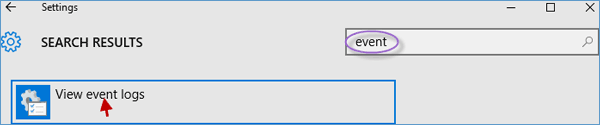Event Viewer is a powerful and practical tool that shows detailed information about significant events on your computer. Event Viewer can be extremely helpful when troubleshooting problems or errors in Windows. In this tutorial, you can learn 8 ways on how to open Event Viewer in Windows 10, as exhibited in the following photo.
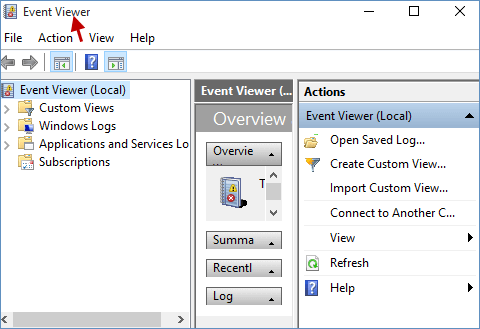
Press Win + R keys to open Run dialog box, type eventvwr, and then click OK button to open Event Viewer.
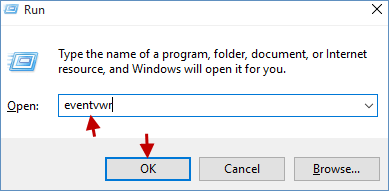
Step 1: Launch Command Prompt as administrator in Windows 10.
Step 2: In Command Prompt window, input eventvwr and tap Enter to launch Event Viewer.
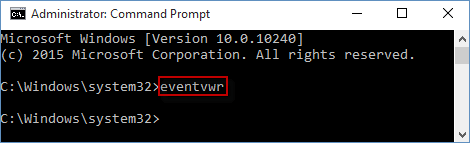
Step 1: Run PowerShell as administrator in Windows 10.
Step 2: Type eventvwr and press Enter to open Event Viewer.
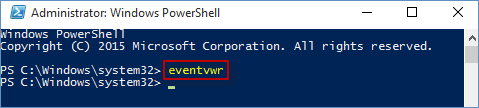
Step 1: Access Control Panel in Windows 10.
Step 2: Type event in the search field on the top-right corner and hit View event logs to access Event Viewer.
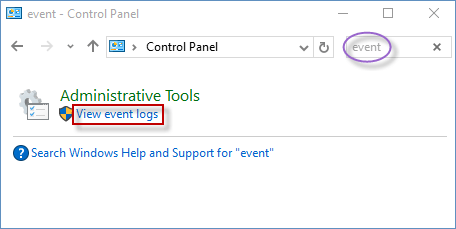
Step 1: Open file explorer in Windows 10.
Step 2: In file explorer window, click This PC on the left side pane, input event viewer in the top-right search box, and then double-click Event Viewer to run Event Viewer.
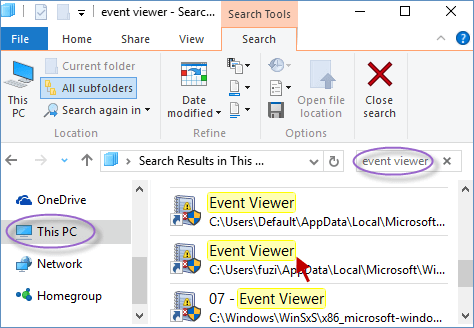
Learn more about how to launch file explorer to open this pc.
Type event in the search field and select Event Viewer to start Event Viewer.
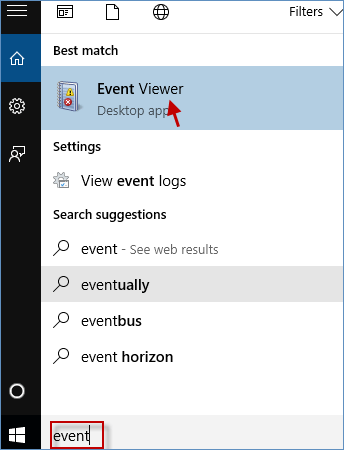
Step 1: If This PC icon on your desktop, you can directly right-click This PC icon and choose Manage in the new list.
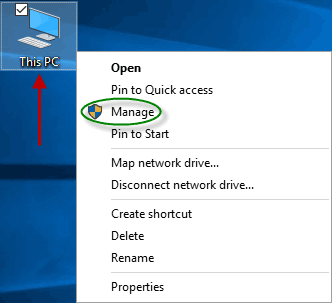
Step 2: When the Computer Management window pops up, select Event Viewer. This will open the Event Viewer immediately.
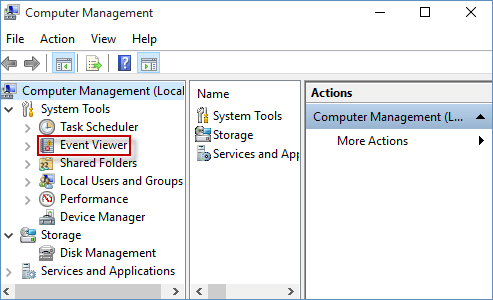
Step 1: Go to Settings app in Windows 10.
Step 2: In Settings app window, input event and click View event logs to access Event Viewer.