The Programs and Features is a hub that comprises an index of overall programs and applications installed on a PC. In order to repair, change or uninstall the programs and applications, most users always access it in quick succession. Of course, if you want to learn how to open Programs and Features in Windows 10, here are a few ways for your better reference.
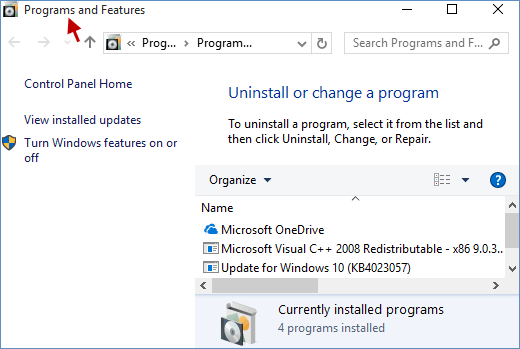
Just press Win+X keys simultaneously or right-click the Windows icon, which will display Programs and Features in the context menu. At this time, you can click the Programs and Features.
![]()
Type programs and features in the Search field and hit Programs and Features under Best match result.
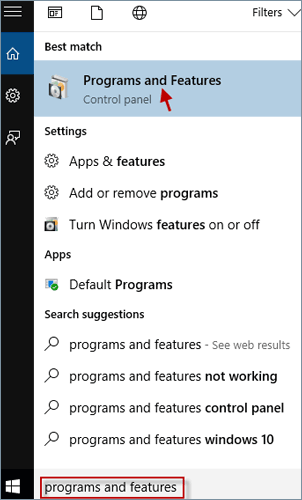
Open the Run dialog box by using Win+R keys, input appwiz.cpl and hit OKbutton.
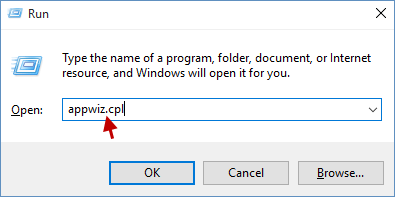
Step 1: Open Command Prompt as administrator in Windows 10.
Step 2: When the Command Prompt window shows up, type appwiz.cpl and press Enter.
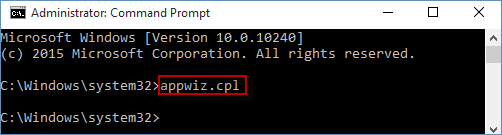
Step 1: Run PowerShell as administrator in Windows 10.
Step 2: Input appwiz.cpl and click Enter. This will open Programs and Features.
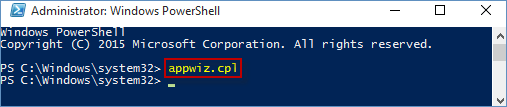
Step 1: Open Control Panel.
Step 2: In Control Panel, if your View by is set to Category, click Programs link.
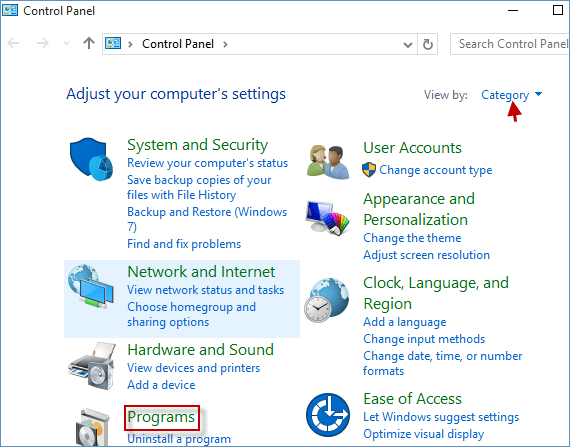
Step 3: And then hit Programs and Features link.
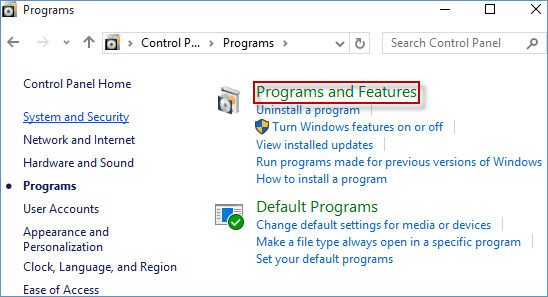
Note: In Control Panel, if your View by is set to either Large iconsor Small icons, directly click Programs and Features link.
In additional: If you often use a large number of particular files or folders in programs and features, we recommend that you can create programs and features shortcut on your computer desktop, which can help you quickly find specific files or folders when you are in urgent need and even save your much time and effort in a way. Please see how to create shortcut for programs and features in Windows 10.