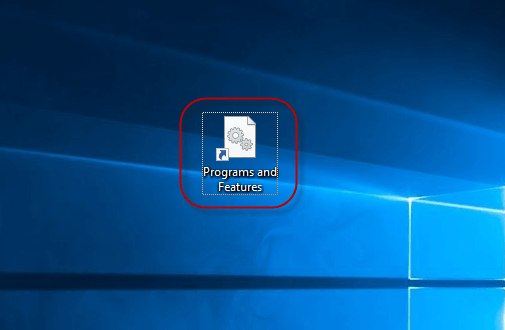If you often open Programs and Features to use a particular file or folder a lot, we advise that you can create a Programs and Features shortcut on your Windows 10 desktop so that you can easily find specific files and folders. What's more, a desktop shortcut is also helpful for a novice computer user who might forget how to find a particular file or folder. Hence, it is a good way for you to create a shortcut for Programs and Features.
This article simply describes several steps to create desktop shortcut in Windows 10 for Programs and Features.
There are 4 steps to create shortcut for Programs and Features on desktop. Here's how:
Step 1: Right-click an empty area on the desktop, tap New and choose Shortcut. ( See screenshot below )
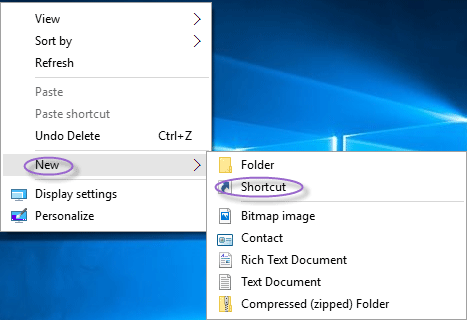
Step 2: Type C:\Windows\System32\appwiz.cpl in the location area and hit Next button to continue instantly.
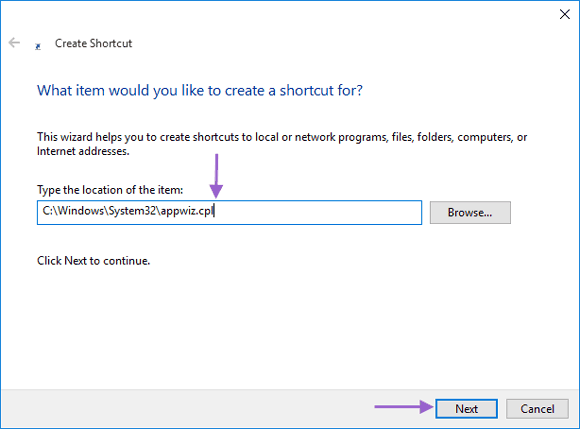
Step 3: Input Programs and Features in the name box, and click Finish button.
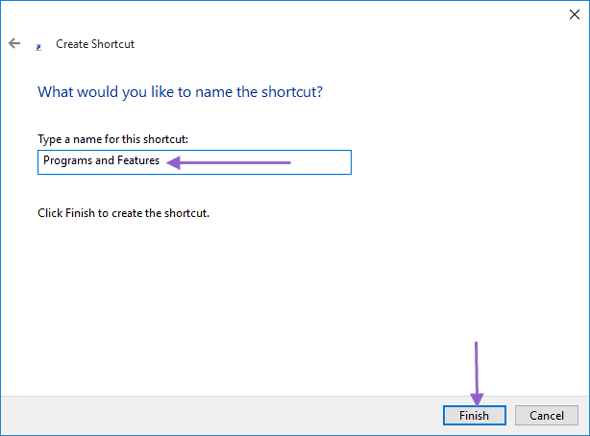
Note: You can name this anything you would like though.
Step 4: At this time, you can obviously see the Programs and Features shortcut appear in the desktop. This proves that you have successfully created the shortcut for Programs and Features.