Windows 10 Creators Update introduces a new app called Windows Defender Security Center, which promises to make it easier than ever for users to view and control the way Windows protects the computer from malware as well as from other security threats. This tutorial will show you how to access this app.
![]()
There are several ways to access Windows Defender Security Center app.
Double-click on the shield icon in the taskbar to open the Windows Defender Security Center.
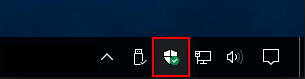
Type Windows defender in the search box, then click on Windows Defender Security Center in the result list.
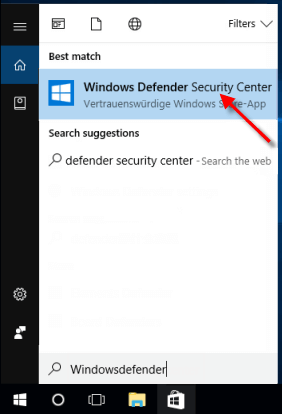
You can find Windows Defender Security Center app inside the All apps list from your Start Menu.
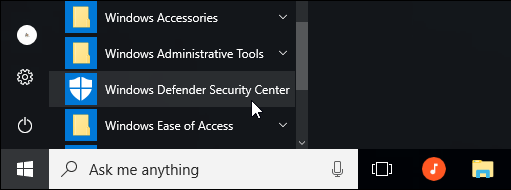
Step 1: Open Settings app. Click on Update & Security icon.
Step 2: On the left panel, select the Windows Defender tab. On the right panel, click the Open Windows Defender Security Center button.
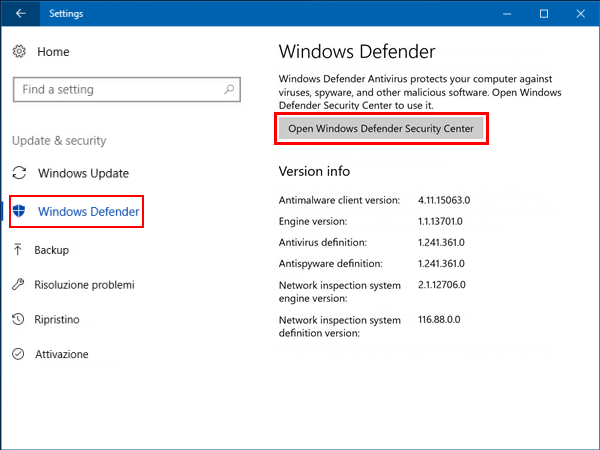
Step 1: Press Windows logo + R keys on the keyboard to open the Run dialog.
Step 2: Then type defendersecuritycenter, and hit Enter.
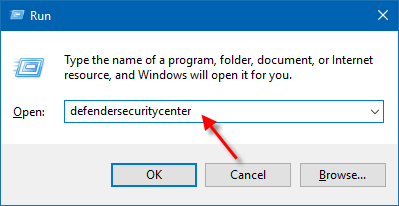
Once you've opened it, this is what the Windows Defender Security Center looks like:
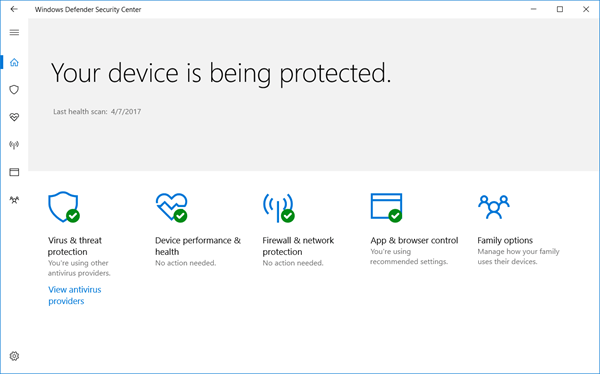
In this app you can: