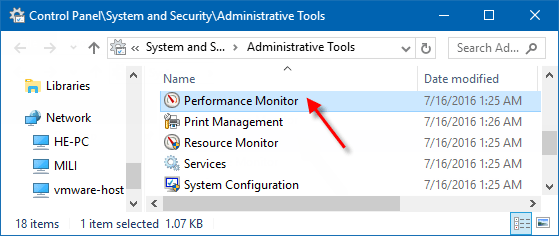You can use Windows Performance Monitor to examine whether your computer is healthy, how to improve the performance of your system. Here provide 6 ways to run Performance Monitor Tool on Windows 10.
Press Windows logo+R keys to open the Run dialog, type perfmon.
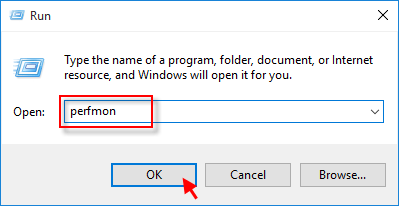
Then hit Enter key to open Performance Monitor.
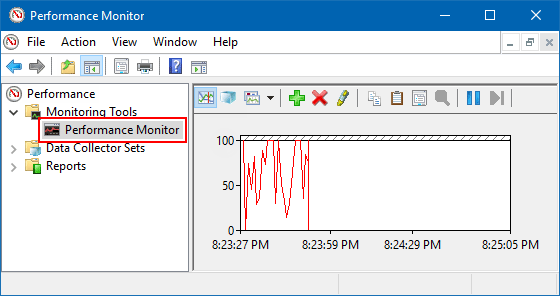
Go to Start menu, type perform into the Search box and hit Enter key to open Performance Monitor.
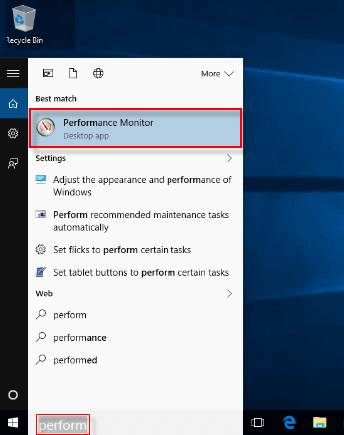
Step 1: Press the Windows logo+X keys, then press C on the keyboard.
![]()
Step 2: Then type perfmon.exe and hit Enter key.
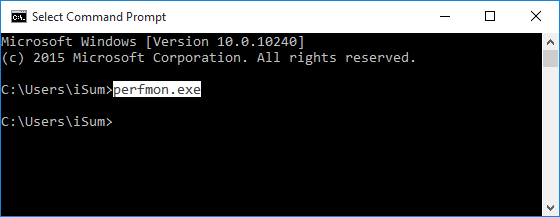
Step 1: Enter powershell in the search box, then click Windows PowerShell from the result list.
More ways to Open PowerShell, see How to Replace PowerShell with Command Prompt in Win + X Menu.
Step 2: In PowerShell Window, type perfmon.msc and hit Enter.
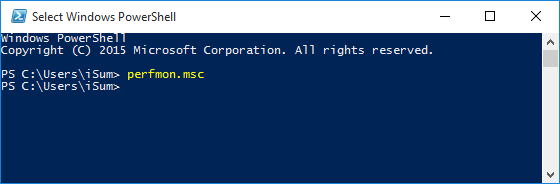
Step 1: Open Computer Management.
Press Windows logo+X keys, then hit G key. Learn more the keyboard shortcuts for Win+X.
![]()
Step 2: Then click Performance in the system tools.
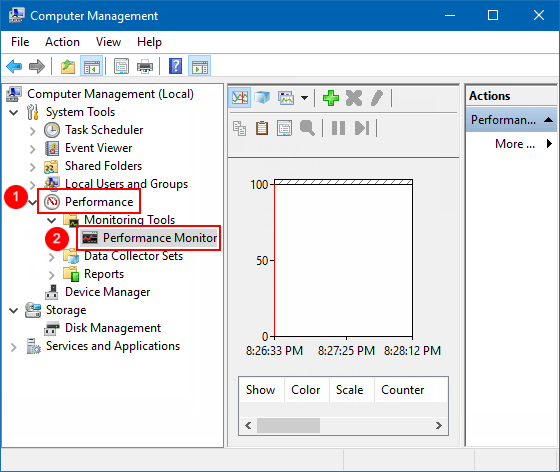
Step 1: Open Control Panel, click System and Security, then click Administrative Tools link.
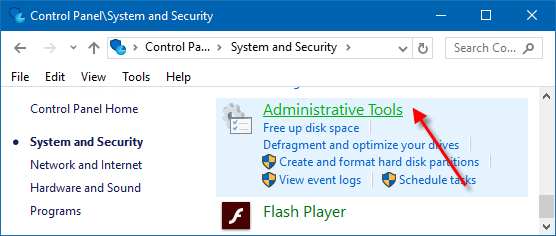
Step 2: In Administrative Tools, double-click Performance Monitor to open it.