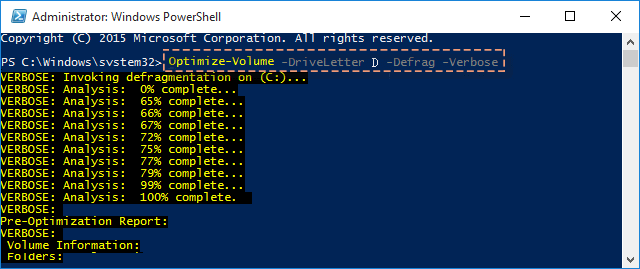Defragmenting your computer's hard drive is a very important process that can improve the performance of your PC. Fortunately, Windows contains many tools to perform this important process. This tutorial will show you how to manually optimize and defrag your hard disk drive in Windows 10.
Optimized drives can help your PC run more smoothly and start faster, which is only for HDDs. For solid state drives, defragmentation can cause performance issues and even shorten the life of the drive. Therefore, defragmenting SSDs is not a good idea.
Step 1: Press Win + E to open File Explorer then navigate to the This PC.
Step 2: Right-click on the drive you want to defrag and select Properties from the context menu. When the Properties window appears, select the Tools tab and then click on Optimize.
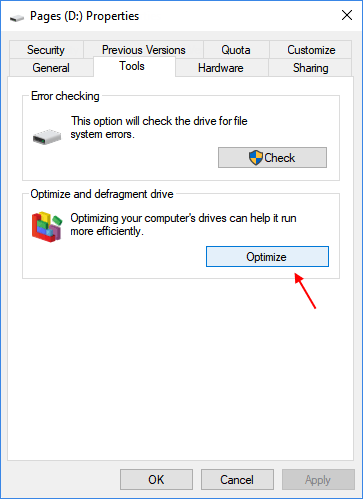
Step 3: A new window will appear with details about your hard disk drives.
You can click on the Analyze button to checks whether your disk requires defraagmenting. If the file system on drive is more than 10% fragmented, then you should optimized it. Simply click on the Optimize button to begin the defragmentation.
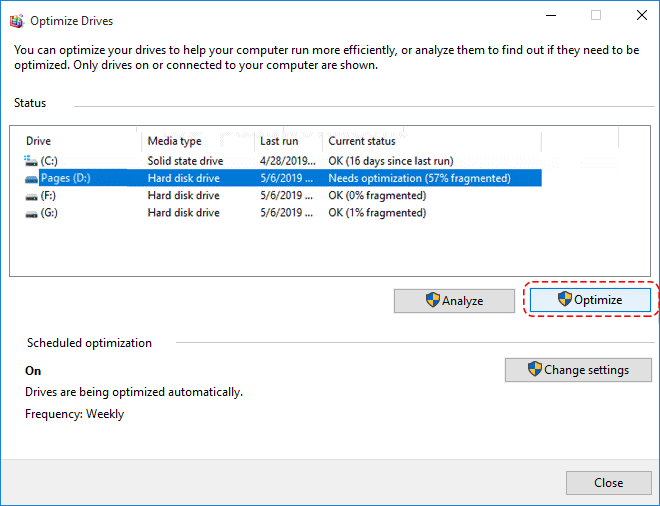
To optimize drives by schedule in Windows 10, do the following.
If you want to configure automatic defragmentation, click Change Settings under Schedule Optimization. The next dialog will allow you to adjust the schedule settings, such as unchecking the Run on schedule box to completely disable it. Once the plan is enabled, you can change the frequency to daily, weekly or monthly. In addition, you can choose a specific drive to be automatically defragmented.
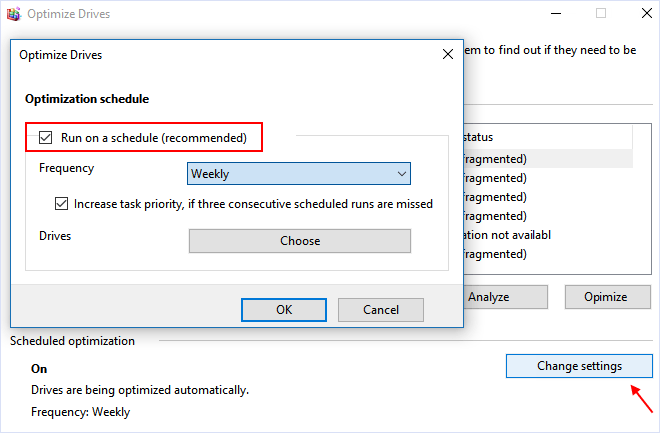
Step 1: Right-click on Start Menu to open quick access menu, then select Command Prompt (Admin) opion.
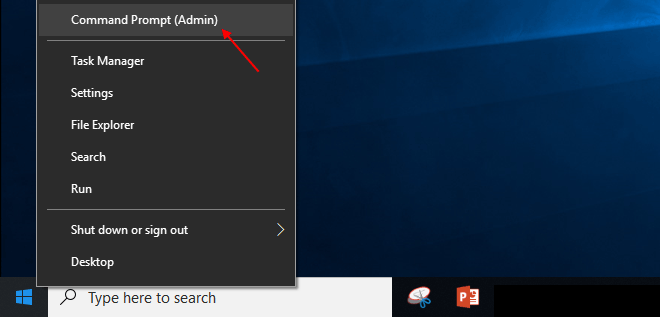
Step 2: Type the following command to optimize your C: drive:
defrag C: /O
Replace the C: with the drive letter you need to optimize and defrag. For example, you can optimize and defrag D drive in Windows 10:
defrag D: /O
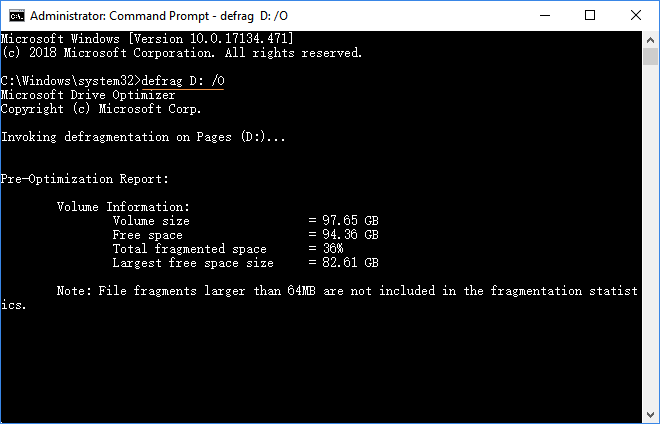
You can also analyze and defragment your disks and drives manually via Windows PowerShell.
Step 1: Open Powershell and run it as administrator.
Step 2: Type the following command to analyze your drive. Look at the bottom of the output, it will advise whether or not you need to defrag the drive.
Optimize-Volume -DriveLetter D -Analyze -Verbose
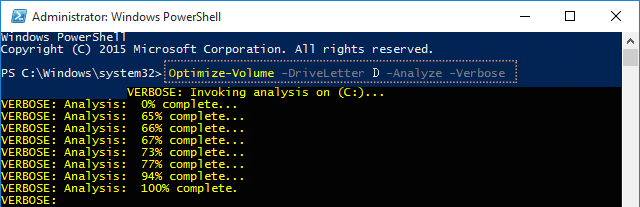
Step 3: Defragment the current drive: Optimize-Volume -DriveLetter D -Defrag -Verbose