If you don't want to enter a password every time you sign in to your computer. you can get rid of the password without too much hassle. We will show you 3 ways to turn off password on Windows 10 in different situation. Warming that turning off the password on your computer can be a security risk. If you make an administrator account have no password, malicious applications running on your PC could theoretically gain elevated access to Windows. You can't remove your password if you're using a Microsoft account.
Step 1: In the Search box, type sign-in, then hit Enter to open Sign-in Options settings.
Step 2: In the right pane of Sign-in Options, click the Change button under the Password section.
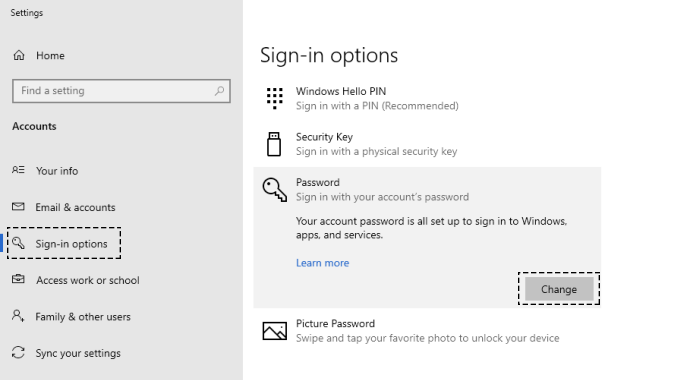
Step 3: On the next screen, type your current User Account Password or Pin and click on Next.
Step 4: Leave all the fields blank and click Next. By not entering a password and leaving it blank, Windows replaces your current one with a blank one.
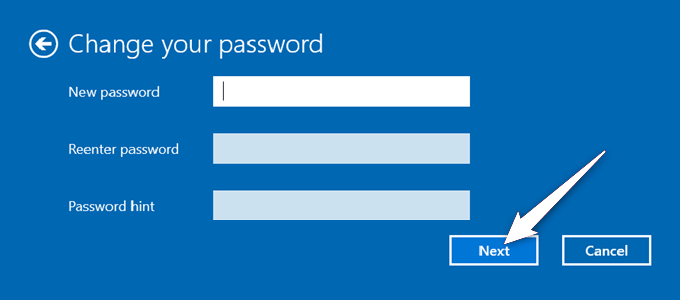
If you do want to have Windows automatically sign you in, it's easy to set up.
Step 1: Go to the Start Menu, type netplwiz in the Search box, then hit Enter key to open the User Accounts window.
Step 2: Uncheck the "Users must enter a user name and password to use this computer" checkbox and then select your Windows account from the list. Click OK.
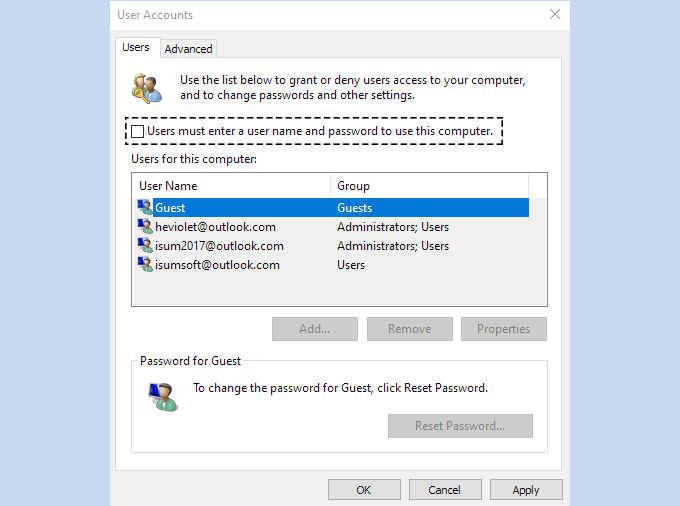
Step 3: You will be asked to enter your current username and password to authorize yourself. Enter your login details and click on the OK button.
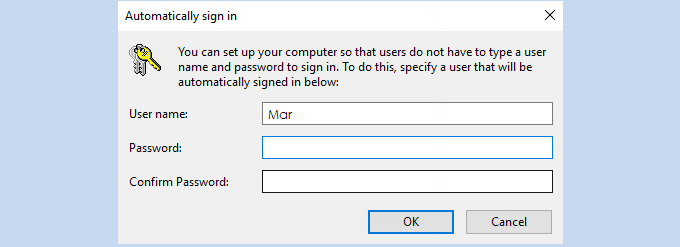
Step 4: To make sure you never have to use a password to sign in again, please turn off Sign-in requirement. Go to Settings > Accounts > Sign-in options, and under "Require Sign-in" select "Never" from the drop-down list.
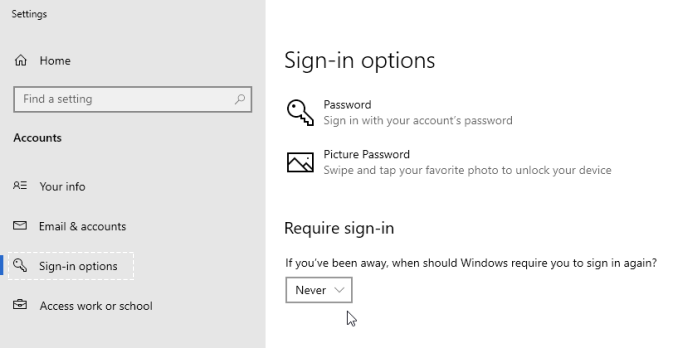
From now on, Windows will automatically log into your selected account with the password you provided.
If you do not know the password of your admin account and you wish to turn off the login screen password prompt. You can use iSumsoft Windows Password Refixer to turn off login password of your computer again without having to reinstall Windows.
Download and launch the software on any computer you can access. Insert a blank USB flash drive into your computer, select it in the software, and follow its instructions to burn it into a USB flash drive to create a bootable password reset disk.
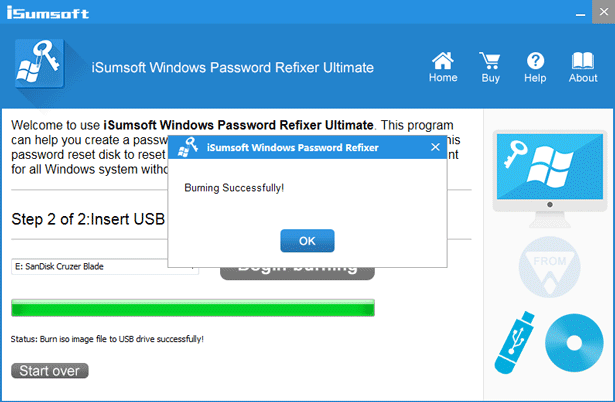
Connect the bootable password reset USB drive to the locked Windows 10 computer. Restart the computer and access its BIOS settings to change the boot order to set the computer to boot from USB drive.
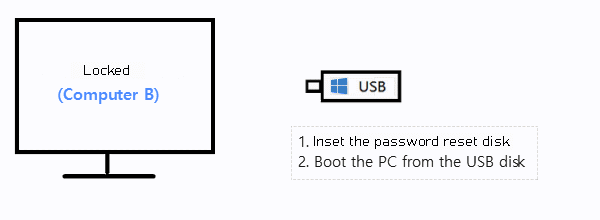
When the computer boots from a bootable USB drive, the Windows password repair tool will run. On the screen, select the local account of Windows 10, and then click Reset Password and set its password to blank. After that, click Restart and exit the bootable disk.
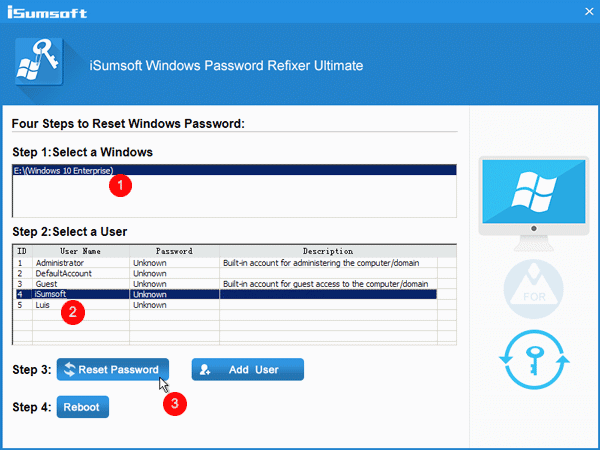
Windows 10 will restart normally and automatically log in without requiring you to enter a password. Therefore, you have successfully turn off password on Windows 10.