Have you ever had a situation where you had the correct passcode, but the iPhone passcode not working, and the error message said that the password was incorrect? This error often occurs when you update your phone. Don't worry! We will explore the methods to fix passcode is correct but not working error.
Precondition: You should back up your phone data in case of data loss. Please refer to the guide for backing up a disabled iPhone.

As we may know, the passcode not working error is usually caused by the iOS update. However, there is a possibility that you have recently set up your Apple Pay, which might forcibly reset the screen lock passcode. So, you can try to enter your Apple Pay password to check if you can get into the locked phone successfully.
If you have tried the first method but it doesn't work or you can't remember the payment passcode, then iPhone Passcode Refixer is recommended to fix it with a few simple clicks.
iPhone Passcode Refixer is a safe and useful tool that can not only unlock your iPhone in most situations, but also remove the screen time passcode, remove Apple ID, and so on.

iSumsoft iPhone Passcode Refixer
Here are the steps to use iPhone passcode Refixer to unlock your iPhone without a password.
Step 1: Download and run iSumsoft iPhone Passcode Refixer > Select Unlock Lock Screen.
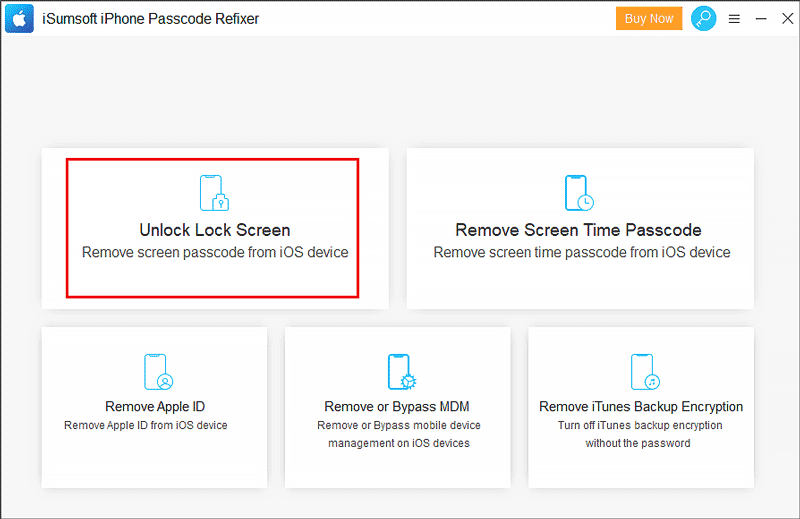
Step 2: Click "Start" to begin the unlocking process and connect your iPhone to the PC with a USB cable.
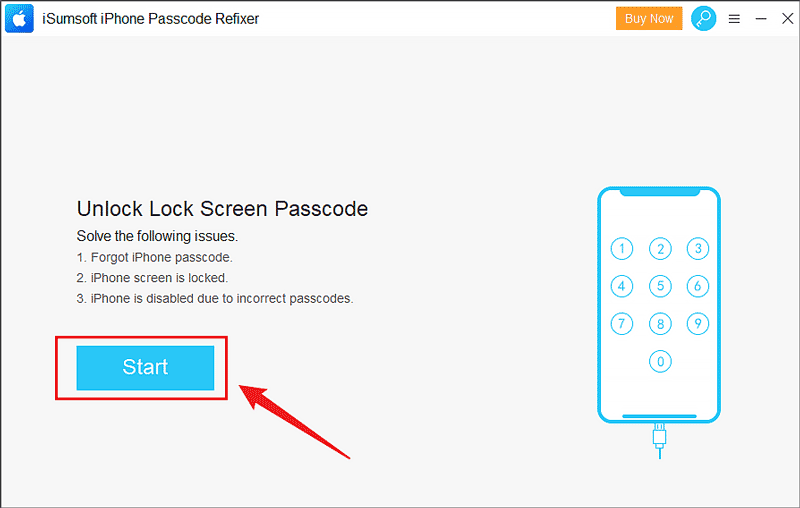
Step 3: If your device has been detected, you will enter Download the Firmware Package page, just click "Download". If haven’t been recognized, follow the helping instructions.
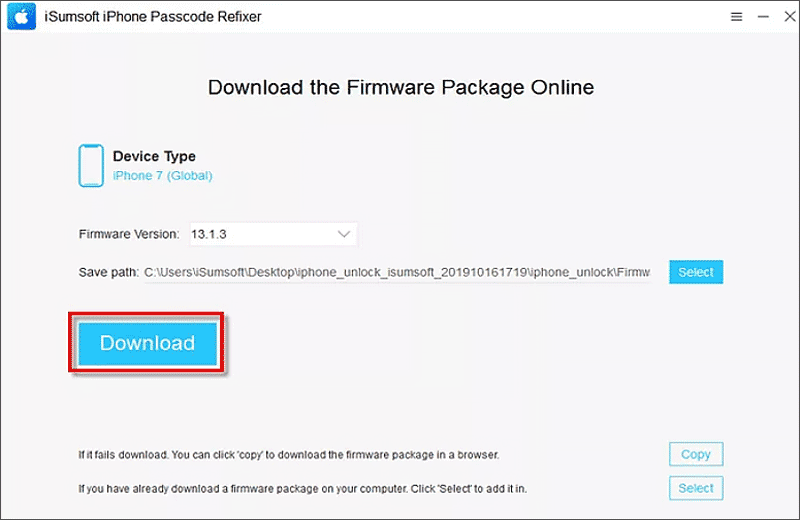
Step 4: After downloading, click "Unlock" to get into a locked phone without a password. The process will take a few minutes. Once the unlocking iPhone process is done, you can enter your iPhone without a screen passcode and can reset a new password.
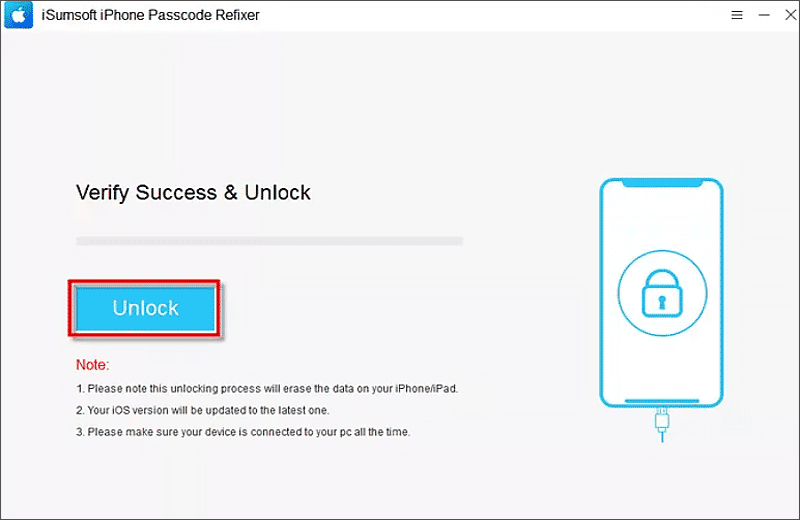
Using iTunes to restore your phone is one of the official ways. Before you use this method, download the latest iTunes version.
Step 1: Run iTunes and connect your iPhone to pc with a compatible cable. If not detected, make your iPhone enter recovery mode .
Step 2: Once detected, there will be a pop-up dialogue asking to be updated or restored, choose "Restore".
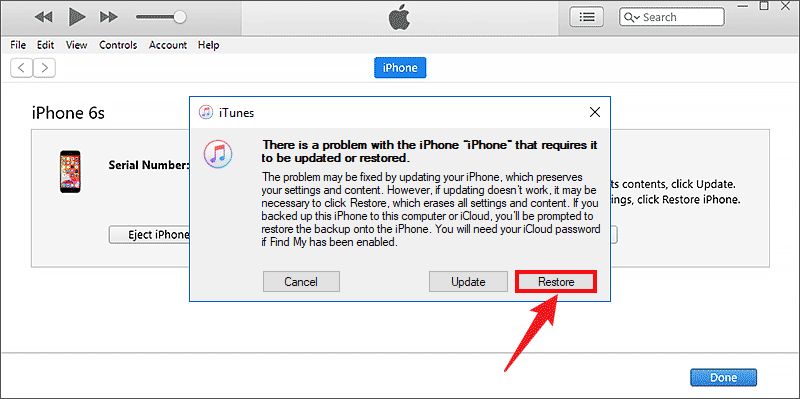
Step 3: When the restoring process is finished, your iPhone has been unlocked, and you can use your phone without a password now.
To use iCloud to unlock your iPhone, your will need two conditions: Find My iPhone is enabled; An active network. When you are equipped with these two conditions, try the following steps:
Step 1: Visit the iCloud website > Sign in with Apple ID.
Step 2: Click "All Devices" and select your iPhone.
Step 3: When the iPhone is chosen, there are three options, click "Erase iPhone". After that, your iPhone will be erased without a password. The enter iPhone passcode not working error has been worked out fine.
