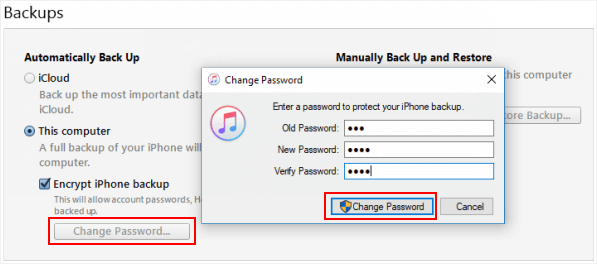If you encrypt your iPhone backup in iTunes and then forget the password, you won't be able to restore the backup to your iPhone. But don't worry. Fortunately, you can reset a forgotten iPhone backup password. This article will teach you how to do it.
If you forgot your iPhone backup password, a quick solution is to discard the old encrypted backup and create a new one. In this way, you can achieve the purpose of resetting your iPhone backup password.
However, when you create a new backup, iTunes encrypts your new backup with the password of the previous backup by default unless you change or delete the password. Fortunately, you can stop iTunes encrypting new iPhone backups with the old password by simply resetting all iPhone settings. Follow the steps below.
Step 1: Open your iPhone and go to Settings > General > > Transfer or Reset iPhone > Reset > Reset All Settings.
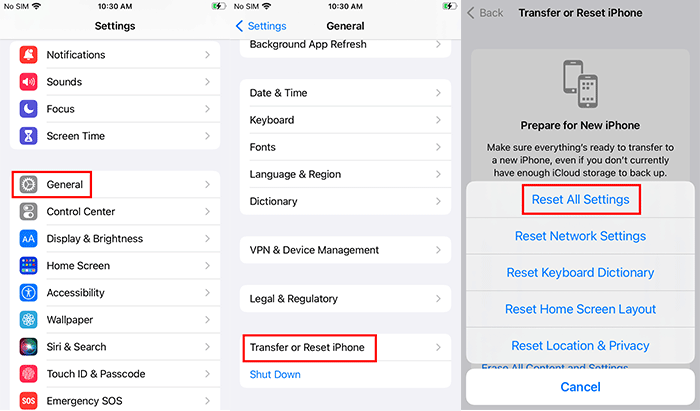
Step 2: Enter your iPhone passcode if prompted, and then tap Reset All Settings again to reset all settings to factory default. This will reset settings like Home screen layout and wallpaper and also removes the iTunes encrypted backup password stored on your iPhone, but won't affect your user data.
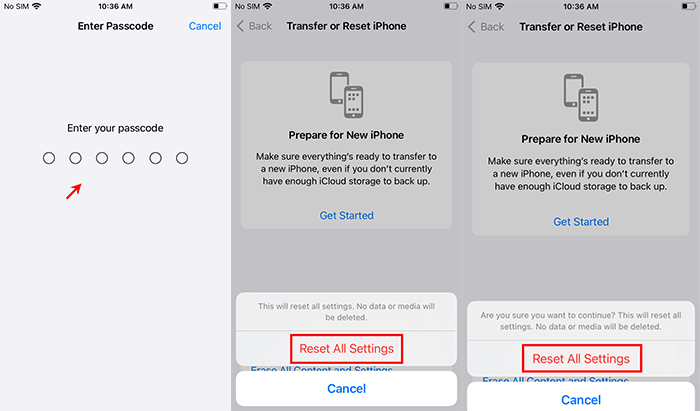
Step 3: After your iPhone restarts, connect it to iTunes and you can see the "Encrypt local backup" option is unchecked.
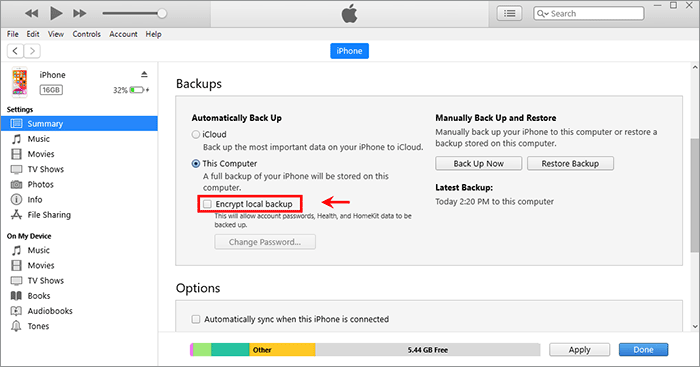
Step 4: Now, check the "Encrypt local backup" option. In the Set Password dialog, enter your password and click Set Password. Then, click Back Up Now. This will create a new backup for your iPhone with a new password.
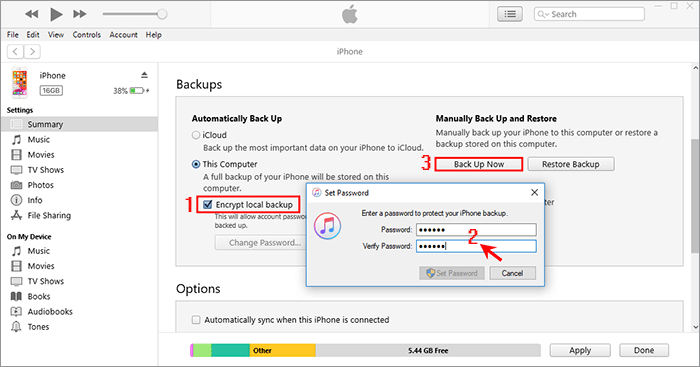
If the encrypted iPhone backup is important to you and you forgot its password, you can try to recover the password. A professional iTunes backup password recovery will help in this case. It's an outstanding password recovery tool that can help you recover forgotten iPhone backup passwords on Windows PC. Follow these steps.
1. Click Open button to import your iPhone backup to this program. If it isn't able to automatically find iPhone backup file on your PC, you need to click Add file button to add it by yourself.
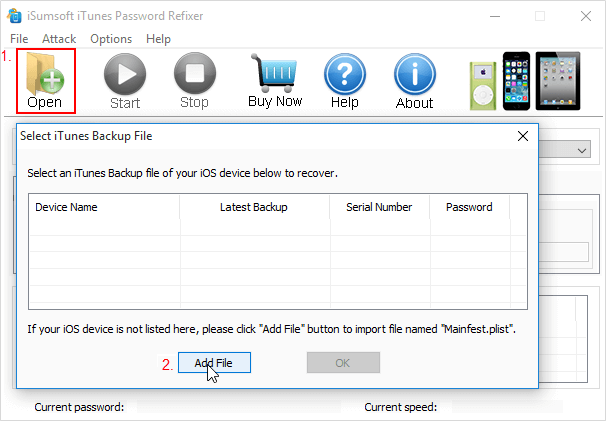
2. Go to the following path to open Backup file, select Manifest.plist file, then click Open to add it.
C:\Users\(username)\AppData\Roaming\Apple Computer\MobileSync\Backup
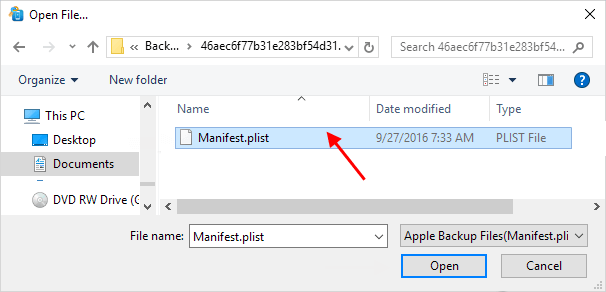
Select the most appropriate one to effectively retrieve iTunes backup file password. See how to perform a high efficiency password recovery to learn more.
It will try all possible combinations in a specified Range. The Range can be specified from the tab below.
For example, if you know that your password consists of all small Latin letters and numeric digits, then you can select just those 2 and deselect the other characters. This will significantly improve the decryption time as the software only has to scan limited characters.
Length lets you set the minimum and maximum character length of your password.
If you know that your password ranges from somewhere between 4-6 characters, then you can set the length accordingly. If you don't set a range, then the software will first start searching for a password within 1-3 characters first. So, the length feature can again save you quite some time.
If you remember something about the password, you can choose Mask attack.
The settings of this attack include password Length, Character Range and Affix. Set these items can help you find lost password more quickly. For example, if you still can remember that your password consists of three digits and ends with "7", then you can check "All digits (0-9)" option and set the Mask to "??7" ("?" stands for the part you forgot.)
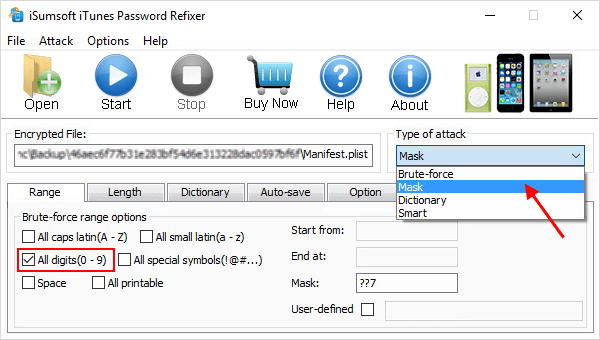
If the iTunes backup password is one of your frequently used password and you are not sure which it is, choose Dictionary Attack. It attempts to determine a password by trying words from a predefined list, or dictionary.
You can set a text file with all possible passwords and import this text file to the program. Along with this text file, there will be a default dictionary, both of which are for the reference of the program.
Click Start button, it will start to decrypt iPhone backup password and find it for you.
The recovery time depends on password length, complexity and attack settings. Generally, password under 3 digits can be found very quickly. The longer your password is, the more time it takes.
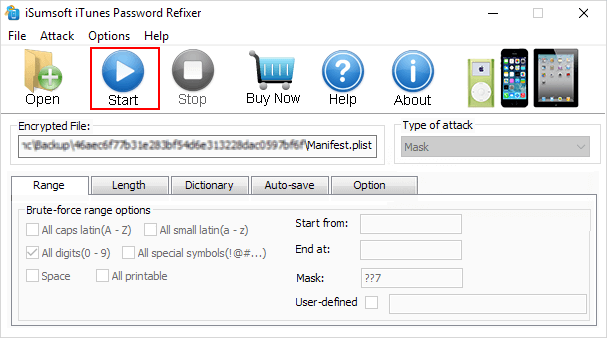
Once it finds your iTunes backup password, it pops up a window with the forgotten backup password listing there.
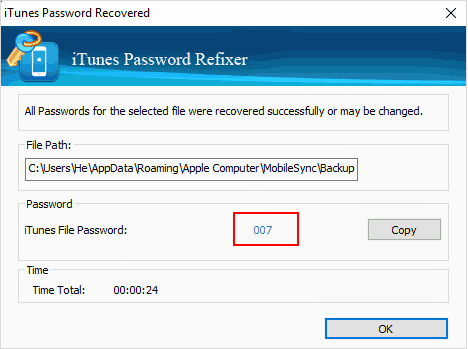
Connect your device to iTunes, and start iTunes. Wait until the little iPhone icon appears in the toolbar of iTunes. Click the iPhone icon and it will take you to the Summary page. Under the Backups section, click the Change password button. Enter old backup password you have found. Type in new password you want to set.