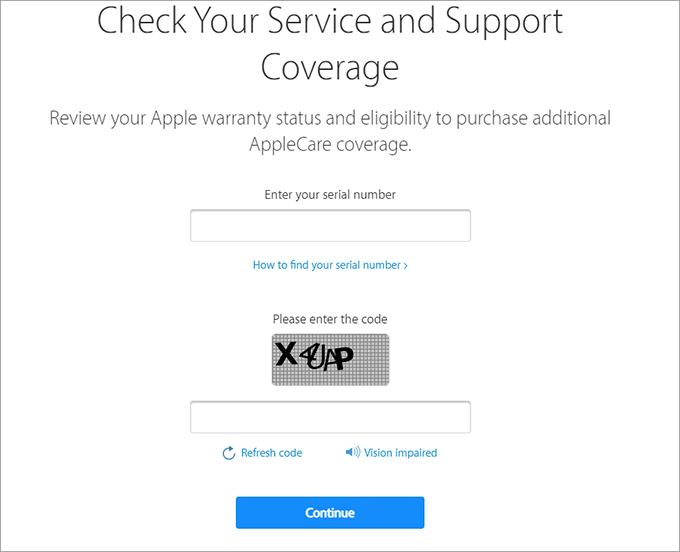In daily life, some people will sell their old iPhones because they want to buy new phones. Or, people purchased the latest iPhone, and they would like to deal with the old one. There are a lot of things you need to pay attention to before you sell an iPhone. For sellers, there is a risk of privacy leaks when selling an iPhone. You may ask, "when I am about to sell or trade in an old iPhone, what are the key points that I should focus on? What to do before selling iPhone to avoid the unnecessary hassle?" Next, this post will share with you nine things you must do before you sell an iPhone to make sure that the transaction goes smoothly and prevents trading disputes.
Before selling your iPhone, you should back up all valuable data, such as contacts, photos, text messages, etc. Then you can easily restore data from the backup to your new iPhone. Commonly, you can go to Settings > [your name] > iCloud > iCloud Backup > Back Up Now to back up your iPhone to your iCloud account. Or you can back up your iPhone to your computer using iTunes.
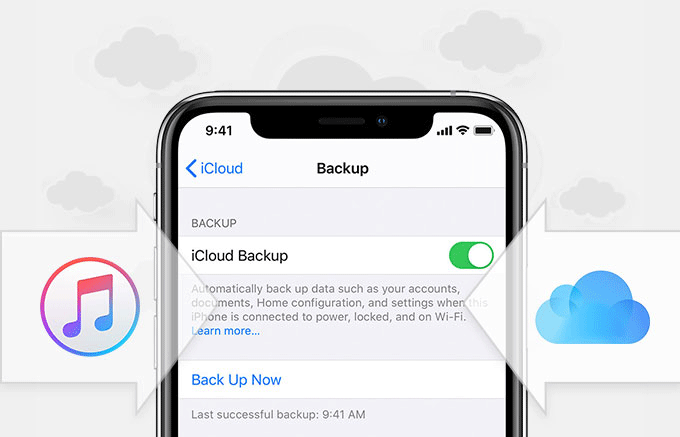
Related: Easy Ways to Backup iPhone without iTunes or iCloud
If you have your Apple Watch paired with the iPhone, unpair it before selling the iPhone. Because if you don't, you have to reset the Apple Watch and erase everything to pair it with the new iPhone.

To unpair the Apple Watch from the old iPhone, keep your Apple Watch and iPhone close together and follow the steps below.
1) Open the Watch app on your iPhone, go to the My Watch tab, and tap All Watches.
2) Tap the info button next to the watch that you want to unpair, and tap Unpair Apple Watch.
In addition, if you have your Apple AirPods connected to the iPhone, it's best to disconnect it. To do so, just go to Settings > Bluetooth > [Your AirPods] > Forget This Device.
Find My iPhone is a very useful feature to help find and lock lost/stolen iPhones. But if you want to sell your iPhone, you need to turn off Find My iPhone. Because if you don't, it will not only reveal your personal information, but also prevent the buyer from activating the device with his new Apple ID, causing disputes.
To disable Find My iPhone, open the Settings app, go to [Your account] > Find My > Find My iPhone, and toggle Find My iPhone Off. Then enter your Apple ID password to turn off Find My iPhone.
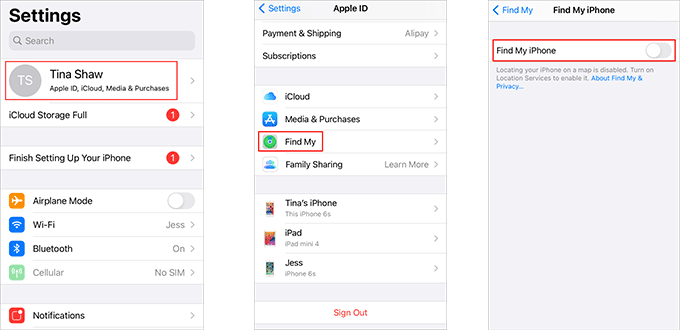
Related: How to Turn Off Find My iPhone without iCloud Password
Log out of your iCloud account as well as your Apple ID logged in in the App Store and iTunes Store. This will ensure that once you reset/erase the iPhone, content like your contacts, photos, documents, etc. on the iCloud servers and other iCloud-connected devices (like your iPad or laptop) won't also get deleted. To sign out of iCloud account, go to Settings > [Your name] > Sign Out. Enter your Apple ID password and tap Turn Off.
Related: How to Sign Out of iCloud Account without Password
Even if you sign out of your Apple ID, to avoid communication services using your account still connecting to your old iPhone, you should turn off iMessage and FaceTime.
Step 1: Navigate to Settings> Messages > iMessage > switch to off.
Step 2: Click on Settings> FaceTime > switch to off.
Also, you need to disconnect your Apple ID with the old iPhone by removing the iPhone from your Apple ID.
Step 1: Sign in to your Apple ID on the PC.
Step 2: Navigate to the Devices tab, click on the iPhone that will be sold, and select Remove from Account.
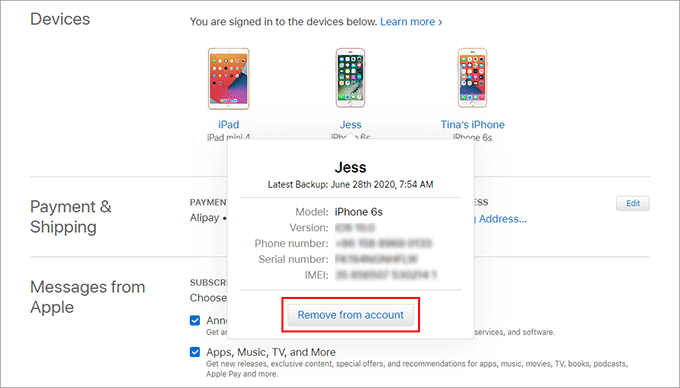
Erase the iPhone to delete all content and settings. This not only ensures that there is no privacy left, but also gives the buyer a clean, tidy iPhone. Go to Settings > General > Reset > Erase All Content and Settings > Erase Now. Enter your device passcode to start erasing.
Related: How to Erase iPhone without Passcode

Don’t forget to take the SIM card out from the iPhone, which can still be used on the new phone.

A buyer may feel satisfied with a second-hand iPhone whose appearance looks comparatively clear and intact. In addition to the appearance, what else can help you sell the iPhone at a higher price? If you have purchased AppleCare+ Plans or AppleCare+ with Theft and Loss for your iPhone, you can use it as a bargaining chip to put up the price. Thus, check whether the AppleCare+ coverage for your iPhone has expired.
Step 1: First, find out the serial number for your iPhone. Go to Settings > General > About to check the serial number.
Step 2: Navigate to the Apple Support webpage to check the coverage.
Step 3: Enter the serial number and captcha, and click Continue. There will be a page showing the support coverage for your iPhone.