Personal Hotspot lets you share the cellular data connection of your iPhone or cellular iPad with other nearby devices. This tutorial will show you how to set up and turn on Personal Hotspot to share the Internet connection from your iPhone with other devices.
With these steps, you can easily create a Personal Wi-Fi Hotspot with iPhone or (cellular)iPad.
Step 1: Go to Settings > Cellular. Make sure Cellular Data is turning on.
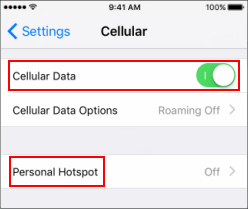
Step 2: Tap on Personal Hotspot, then turn it On.
Step 3: Tap on Wi-Fi password, you can change it into a password that is really easy to remember.
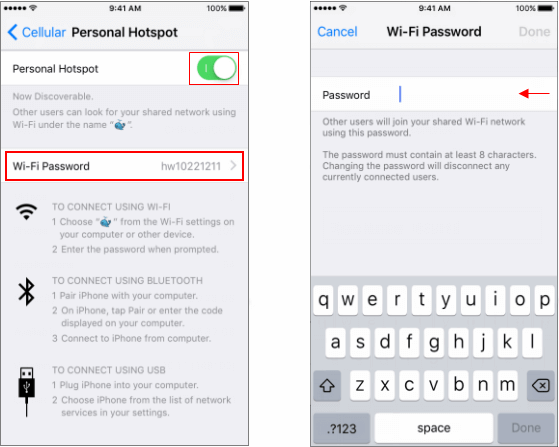
To avoid unnecessary data charges, turn off Personal Hotspot when you don't need it.
There are three ways to connect to your iPhone and use its data connection: Wi-Fi, Bluetooth, and USB. When you turn Personal Hotspot on, it will allow you to use any of these three options.
Join Personal Hotspot via Wi-Fi like the way to connect to any other wireless network.
Step 1: On the device that needs to connect to Personal Hotspot, turn Wi-Fi on.
Step 2: Select your iPhone name from the list of Wi-Fi networks.
Step 3: Enter Wi-Fi password when prompted.
When you or anyone else is connected to your iPhone's Personal Hotspot, a blue bar will appear along the top and show you how many connections there are.
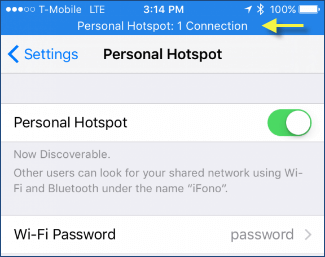
Use the steps below to pair your devices(iPad/iPod/Mac/Windows PC), then connect to your device via Bluetooth.
Tips: You can't share your cellular data connection with another iPhone using Bluetooth.
Step 1: Pair iPhone with your device that needs to connect to Personal Hotspot.
Step 2: On iPhone, tap Pair or enter the code displayed on your device.
Step 3: Connect to the iPhone from the device.
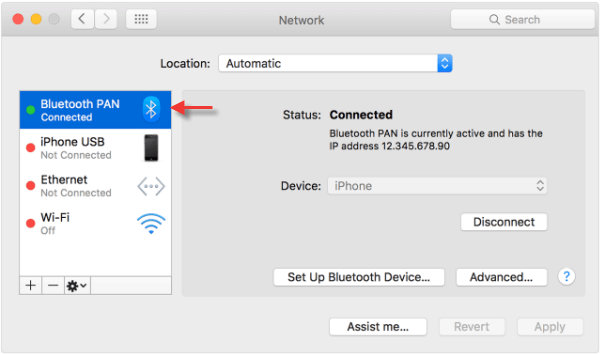
Connecting via USB is the easiest way to tether your phone. Make sure your Personal Hotspot has turned on.
Step 1: Plug iPhone into your computer with included USB cable.
Step 2: Choose the iPhone from the list of network services in your settings.
On our Windows' network adapters, you can see you're connected via Apple Mobile Device Ethernet.
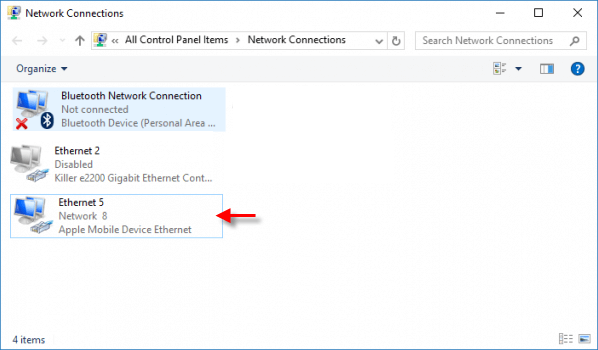
On our Mac, go to System Preferences > Network. Select iPhone USB. You can see that the iPhone USB is connected.
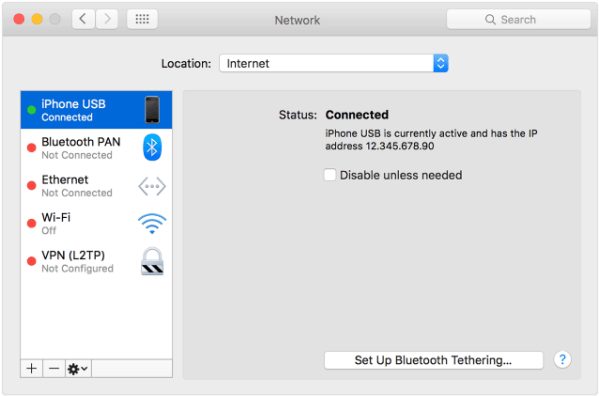
If you have trouble connecting to Personal Hotspot, refer to get Help with Personal Hotspot in iOS.