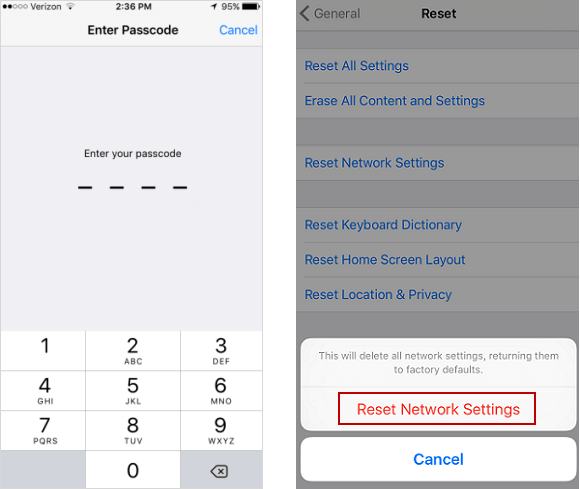If you are stuck on the Wi-Fi connection problem after upgrading a new iOS, you can try the following solutions to fix it. Here provide 3 options to do that:
If you were unable to join an available network via the correct password, forget your Wi-Fi network and join again, then change the IP address, subnet mask, router or DNS for the network can also help resolve wireless connectivity issues including slow browsing or no Internet access.
Step 1: Go to Settings, turn on Wi-Fi, find your Wi-Fi network, tap on the info mark ![]() .
.
Step 2: Tap on Forget This Network. And then input password to join your network again on your iPhone/iPad.
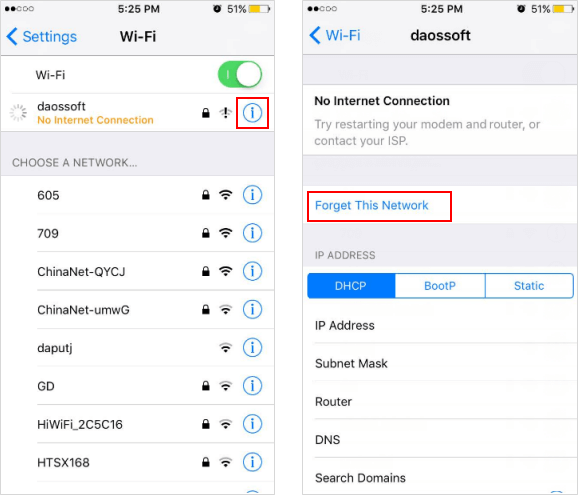
If you were unable to join an available network via the correct password, change IP address, subnet mask, router or DNS for the network can also help resolve wireless connectivity issues.
Step 1: Go to Settings.
Step 2: Tap Wi-Fi menu.
Step 3: Locate your Wi-Fi network from the list of available network. Then tap info icon.
Step 4: Scroll down to IP address section, select Static option.
Step 5: Then enter new IP address, subnet mask, router or DNS server address.
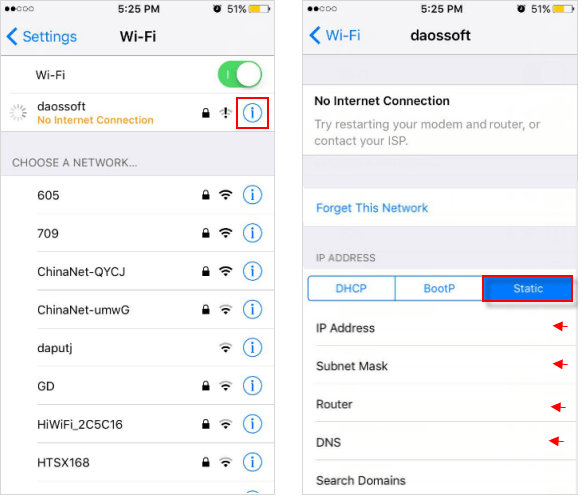
Carrier settings updates let your carrier provider update carrier network and related settings to improve cellular network connectivity and performance. You can manually check for and install a carrier settings update as follows:
Step 1: Make sure your device is connected to a Wi-Fi or cellular network.
If the Wi-Fi or cellular cannot connect to network, see Solution 3.
Step 2: Tap Settings > General > About.
If an update is available, you'll see an option to update your carrier settings.
If the Wi-Fi or cellular connection issues haven't been able to resolve using other methods, you can reset all your network settings. Your device will restart with all network settings reset to their factory defaults, it can be useful as a last resort troubleshooting.
Step 1: Go to Settings, tap General.
Step 2: Scroll down to the bottom, tap Reset > Reset Network Settings.
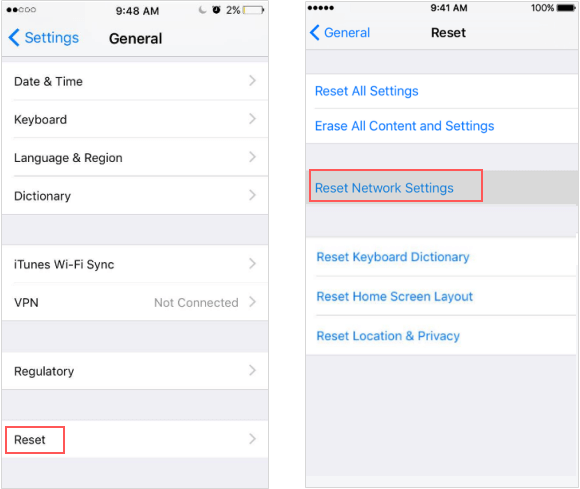
Step 3: If you have a passcode set up, you'll be asked to enter it.
Step 4: Tap Reset Network Settings to confirm your action.