"Hi. I just got a new SSD and have installed it into my PC. Now I am wondering how to move only my OS (Windows 10 Home) to the SSD so that I can boot from it. My current HDD is 1TB, while my SSD is 240GB. If anyone can give me a step-by-step guide, I would be grateful."
When we need to migrate an operating system or larger amounts of data, the first thing we think of is to clone the hard drive. However, in some cases, you may want or have to migrate only the OS to the new SSD, leaving the rest of the data on the original hard drive. For example, when the SSD is much smaller than your original hard drive, or when you want to use the new SSD as the system boot drive and the original drive as the data storage device. Whatever the reason, now, on this page, we will show you how to migrate only Windows 10 OS to a new SSD.
If you're using a Samsung SSD, then it comes with free data migration software that allows you to duplicate/clone OS and data stored on the original hard drive to your new Samsung SSD. Of course, you can choose to migrate only the OS to the SSD and keep the rest of the data on the original HDD. Follow these steps.
Step 1: Connect or install the new Samsung SSD to your computer and go to Disk Management to initialize it.
Step 2: Install the Samsung Data Migration on your Windows 10. If the software is not attached to your SSD drive, just download it for free from Samsung's official website.
Step 3: Start the Samsung Data Migration software and click on Start in the lower right corner of the screen.
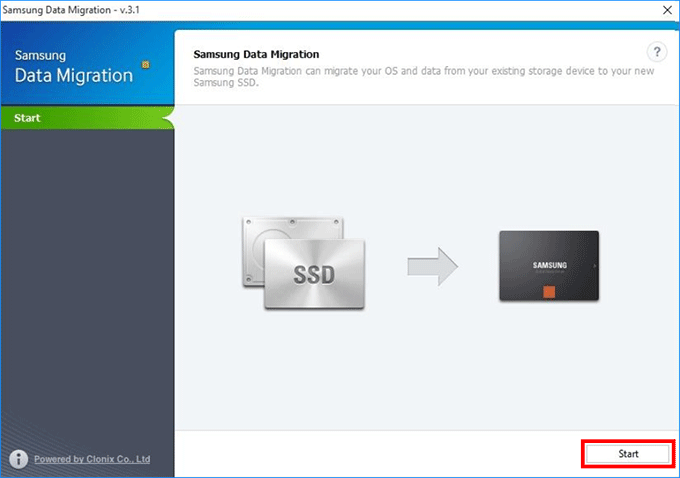
Step 4: The software will automatically recognize the computer's existing primary hard drive (i.e. the hard drive that contains your current operating system), and the newly connected Samsung SSD. They are displayed on the Source Disk panel and Target Disk panel, respectively. Select only your OS partition (C:) as the source disk. Usually, this is selected by default. Then click the Start button at the bottom of the screen to start cloning only the OS to the SSD.
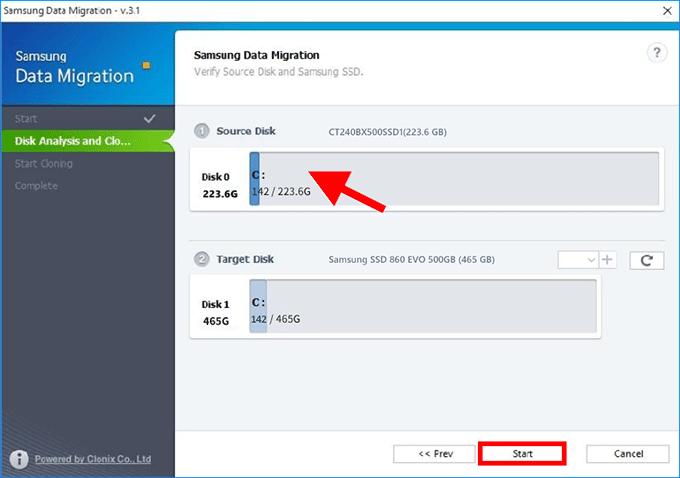
Step 5: Wait for the cloning process to complete. Once the cloning process is complete, you will receive a prompt on the screen.
Note: Samsung is the only company that provides data migration software for their SSD drives. And, Samsung Data Migration works only when the target drive is a Samsung SSD. So, if you are using another brand of SSD, such as Intel, Toshiba, etc., move on to another method.
iSumsoft Cloner is a powerful and yet easy-to-use Windows cloning software tool. It is designed with multiple cloning modes, including OS cloning, partition cloning, and disk cloning. The OS cloning mode allows you to clone/migrate only the OS to SSD while keeping other files and data on the original HDD. It supports all kinds of HDDs and SSDs, regardless of brand, shape and interface. Make sure you have connected or installed the new SSD to your computer, and then follow the steps below.
Step 1: Download and install iSumsoft Cloner on your Windows 10 computer. After installation, launch this tool.
Step 2: iSumsoft Cloner will automatically detect the computer's existing hard drive the newly added SSD drive and display their status on the screen. Select the Copy option in the upper left corner of the screen.
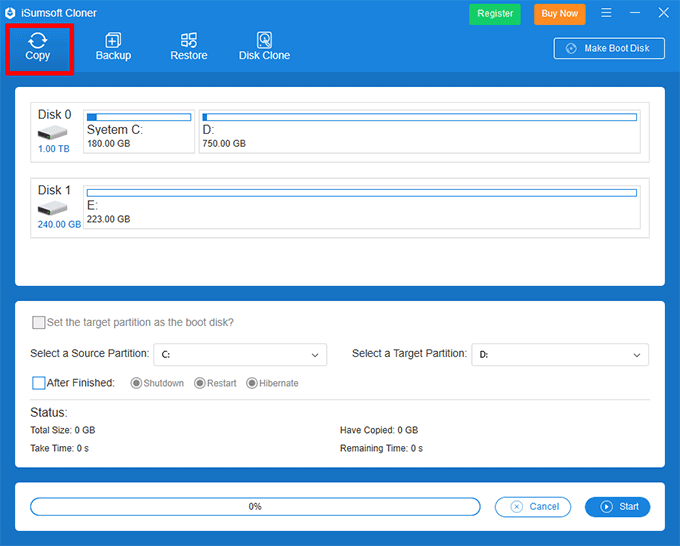
Step 3: Select the OS drive (usually drive C:) as the source disk and the SSD as the target disk. Keep the "Set the target partition as the boot disk" option is checked. This ensures you can successfully boot from the SSD after cloning.
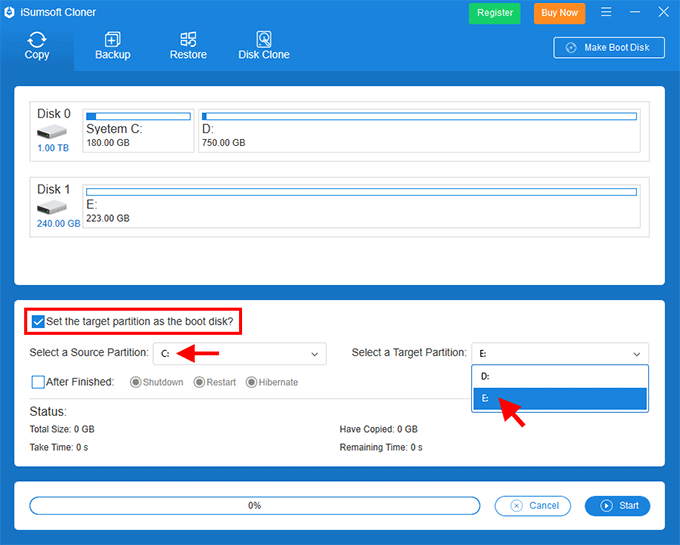
Step 4: Click on Start in the lower right corner to start cloning only the OS to the SSD. Then just wait for the cloning process to complete. Once the cloning process is complete, you will receive a success prompt on the interface.
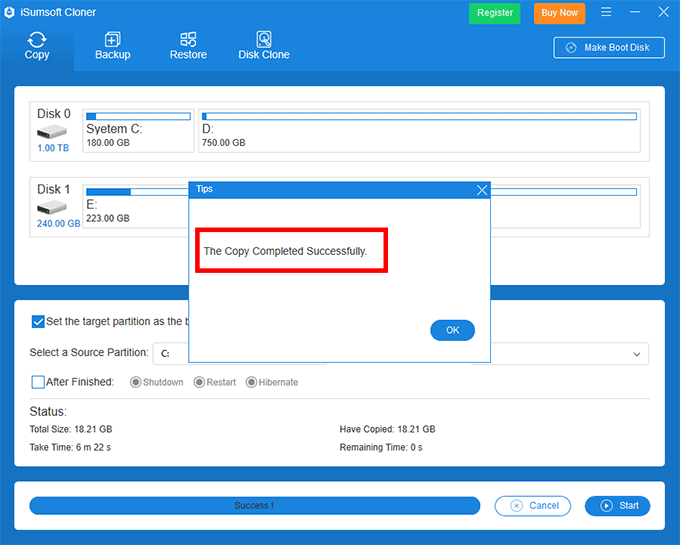
The above are two simple and effective methods you can use to migrate only the Windows 10 OS to a new SSD while keeping other data on the original HDD. No matter which method you use, the SSD is bootable because it contains an exact copy of your operating system. You can make your computer boot from the SSD if you want. Your Windows 10 OS will start and work normally on the SSD, just like it did on the original HDD. After Windows 10 has been running for a period of time without any problems, you can delete the operating system on the original hard drive to make room for other data.