If you need to migrate your data or are looking to keep a backup, you can clone your hard drive. Cloning creates an exact copy of everything on the hard drive and places it on another drive. All cloned data can be directly accessed and used without any further conversion. In fact, disk cloning is widely used in computer hard drive replacement. Now, on this page, we will show you how to clone a hard drive in Windows 10.
To clone a hard drive, the simplest and most efficient way is certainly to use disk cloning software. Neither Windows 10 itself nor Microsoft provides any disk cloning software. If you are using a Samsung drive, then Samsung Data Migration would be a good choice. But if you are using other brands of drives, such as Seagate, Toshiba, LG, etc., they do not come with cloning software.
But don't worry. Here comes a powerful and easy-to-use freeware iSumsoft Cloner, which allows you to clone a hard drive for free. It supports hard drives of all brands, interface types and partition styles. With it, you can clone one hard drive to another, clone a computer's internal hard drive to an external drive, clone an HDD to an SSD, and so on. Now download and install iSumsoft Cloner on your Windows computer. Launch it and then follow the simple steps below to clone your hard drive.
Before starting, make sure you have installed or connected two hard drives to your Windows 10 computer. In the following steps, I will call the hard drive to be cloned the first drive or source drive, and the other hard drive as the second drive or destination drive. To ensure successful cloning, the total capacity of the destination hard drive should be equal to or larger than that of the source hard drive. Follow these steps.
On the main interface of iSumsoft Cloner, select the Disk Clone option on the top menu bar. The software supports multiple cloning mode, including system cloning, partition cloning, and disk cloning. Here we focus only on the Disk Clone option.
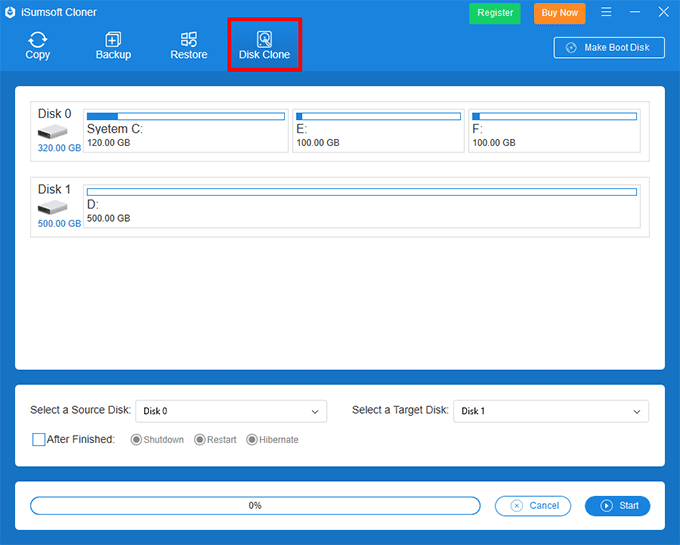
Move your eyes to the lower half of the software interface. From the drop-down menus, select your first hard drive as the source disk and the second hard drive as the destination disk. Usually, the drives are selected automatically, so you just need to check if they fit your needs and actual situation.
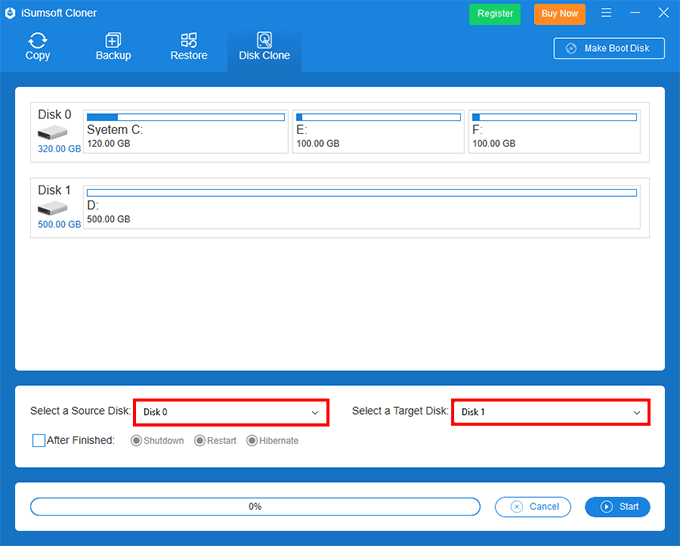
Now click on the Start button in the lower right corner of the software interface. When a small Tips dialog pops up asking if you are sure you want to start cloning, just click on Yes and the cloning process will begin immediately. Then just wait for the cloning process to complete. When the cloning is complete, you will receive a success prompt on the interface. After that, you can open the destination hard drive to check the cloned data. You will find it is exactly the same as the first hard drive.
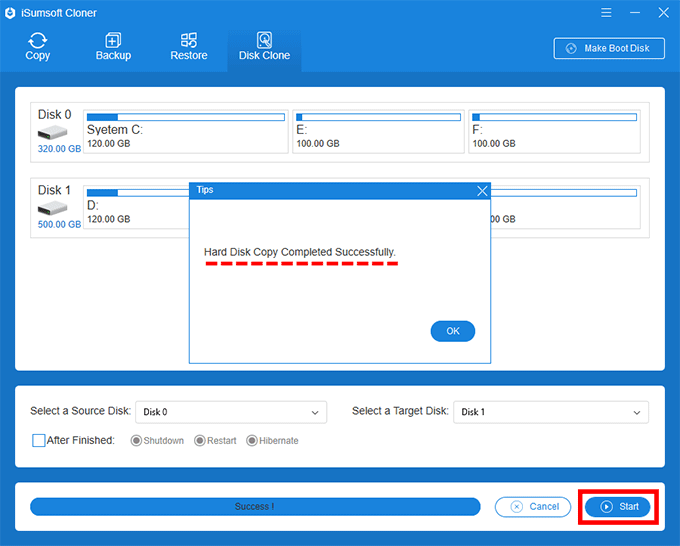
1. How long does it take to clone a hard drive?
The time required to clone a hard drive depends primarily on the total capacity of the hard drive to be cloned. Generally, it takes about 15 minutes to clone a 250GB hard drive and about 30 minutes to clone a 500GB hard drive. If you clone a 1TB hard drive, it takes 50 to 60 minutes.
2. Does cloning a hard drive copy the OS?
If the hard drive contains an operating system, cloning it will copy the OS. Most importantly, the replicated OS remains bootable. You can get your computer to boot from the cloned hard drive. The OS, drivers, settings, and all installed apps will work perfectly on the cloned hard drive without any problems. In short, everything is intact.
3. Is it better to clone or image a hard drive?
That depends on your own needs. Disk Imaging creates a large compressed file of the hard drive. You need to restore this file before you can access the data in it. Disk Cloning creates an exact, uncompressed replica of the hard drive. All data can be accessed and used directly without any restoring or decompression. So, if you want a handy backup that's easy to save and manage, disk imaging is a better choice. But if you need to get all all copied data to work quickly, disk cloning is a better choice.