If you like the full-screen experience, you can have the Start menu always open full screen. This tutorial will show you how to switch between Start Menu and Start Screen.
It provides different options here: you can choose to permanently use the Start Screen via Windows Settings, or you can either switch between Desktop and Tablet mode, with the latter automatically maximizing all your Windows and activating the Start Screen. Both methods will give you instant results, no reboot needed.
To turn on or off use full-screen Start Menu, use these steps:
Step 1: Open the Settings app from the Start Menu.
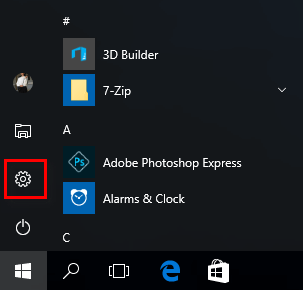
Step 2: Then click on the Personalization icon.
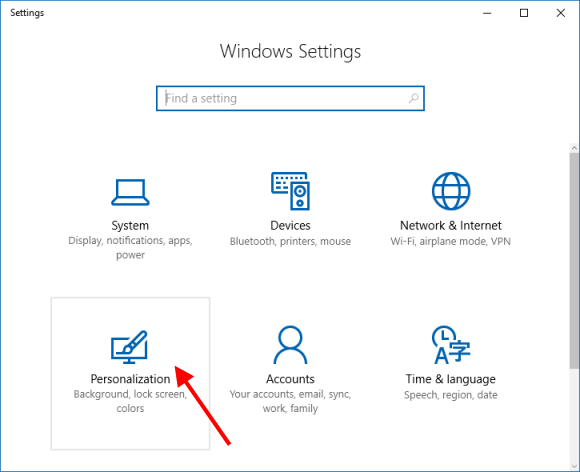
Step 3: Click on Start tab, and set Use Start full screen to On.
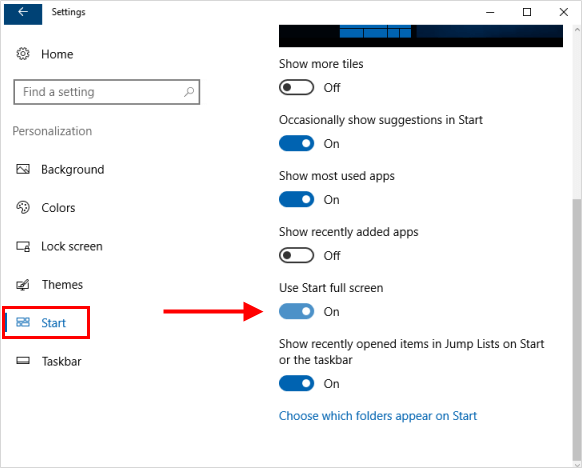
If you're using a Surface tablet, turn on the tablet mode, you can make Windows more touch-friendly. You can switch to tablet mode at any time for any reason by using the action center.
Step 1: Click on the notification icon on the right corner of Taskbar, then it will appear an action center.
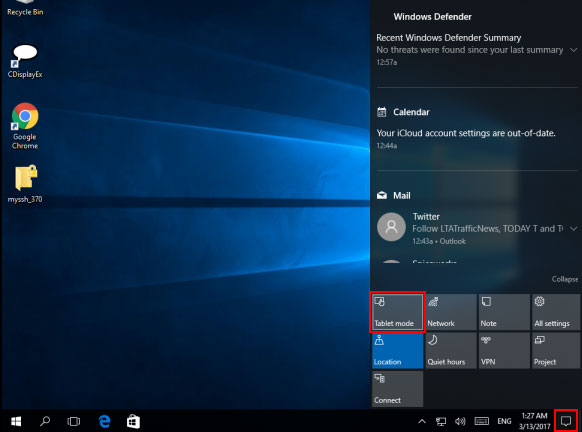
Step 2: Click on the Tablet mode, it will become blue, which means you're in a Start screen.
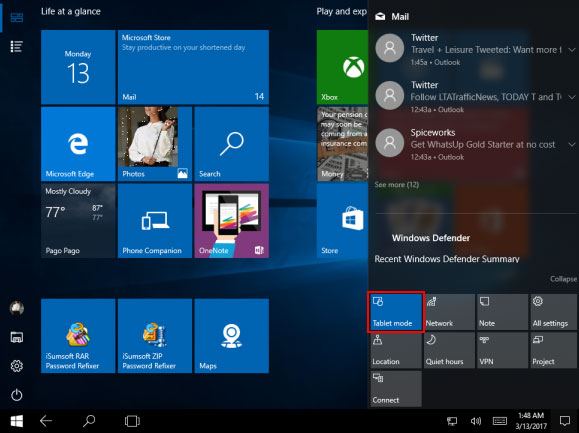
In tablet mode, all apps you open, plus the Start Screen, will automatically go full screen. For this reason, you can't see your usual desktop but can access it through File Explorer.
If you needn't tablet mode, just tap or click it again, it will turn to gray, which means the desktop will restore to the normal Start menu.