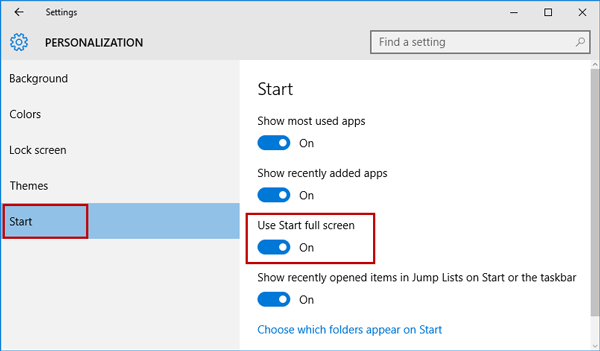By default, the Start menu on Windows 10 PC is located at the lower left of the desktop and takes up about two-thirds of the entire desktop. But, the size of the Start menu is not fixed. You can change the width and height of the Start menu and even make the Start menu full screen. Now, this post will show you how to resize the Start menu in Windows 10.
Bring up the Start menu by clicking the Windows button in the lower left corner of the Windows 10 desktop, or pressing the Windows key on your keyboard. Then, start to resize the Start menu according to your preferences.
Place your mouse pointer at the right edge of the Start menu. When the mouse pointer changes to a two-way arrow, drag it to the left or right to reduce or increase the width of the Start menu.
Place your mouse pointer at the top edge of the Start menu. When the mouse pointer changes to a two-way arrow, drag it down or up to reduce or increase the height of the Start menu.
Notes: By dragging the top or right edge, you can partly resize the Start menu, but you can't make it full screen.
To make the Start menu full screen, you need to go to the Settings to set up that.
Step 1: Open the Settings app by pressing Win + I keys on your keyboard.
Step 2: Click on "Personalization".
Step 3: Select Start, and then turn on "Use Start full screen", which is turned off on Windows 10 desktop/PC by default. The next time you bring up the Start menu, it will be full screen, filling the entire desktop.