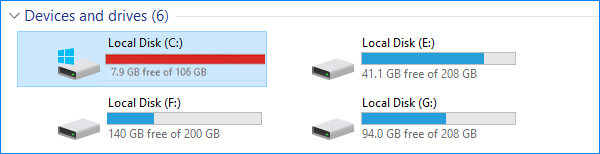Picture thumbnails are not showing in your Windows 10? When you open a folder to browse pictures, it is inconvenient without thumbnail previews. So how to fix this problem? Now you will get the effective solution from this article. We will show you several effective methods to fix the problem of picture thumbnails not showing in Windows 10.
File Explorer allows you to view files using many options, including Extra-large icons, Large icons, Medium icons, Small icons, List, Details, Tiles, and Content. You need to know that thumbnail previews are not supported for Small icons, Lists, and Details. Therefore, if you find that your picture thumbnails are not showing up, the first step is to check your View option in File Explorer. Make sure that you view the pictures using an option that supports thumbnail previews.
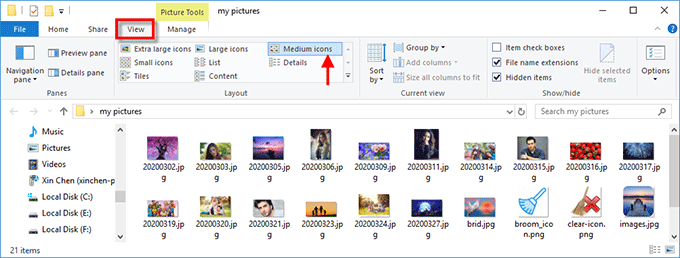
By default, Windows 10 sets File Explorer to show thumbnails instead of icons. If your picture thumbnails are not showing, chances are that this default setting was disabled. Follow the steps below to enable thumbnail previews.
Step 1: Open File Explorer in Windows 10 using Win + E. Select the View tab and then click Options to open the Folder Options window.
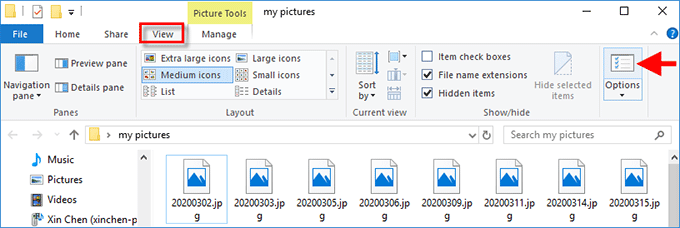
Step 2: On the Folder Options window, select the View tab, make sure the Always show icons, never thumbnails option is unchecked, and then click Apply to save the changes. In this way, your picture thumbnails should show up normally.
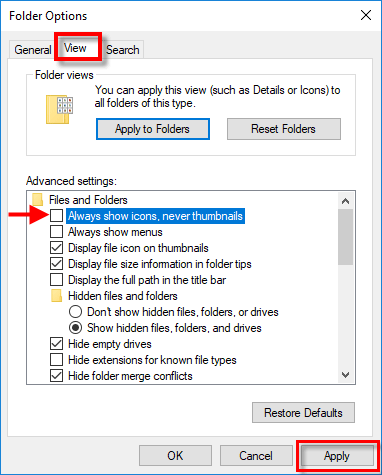
If your picture thumbnails are still not showing, restore File Explorer Options to the default settings.
Step 1: Type folder options in the search box next to the Windows icon. When the File Explorer Options appears in the result list, click on it to open the File Explorer Options window.
Tips: The File Explorer Options and the Folder Options mentioned in the second solution can be considered the same thing in Windows 10.
Step 2: Select the View tab, click Restore Defaults, and then click Apply to apply the changes.
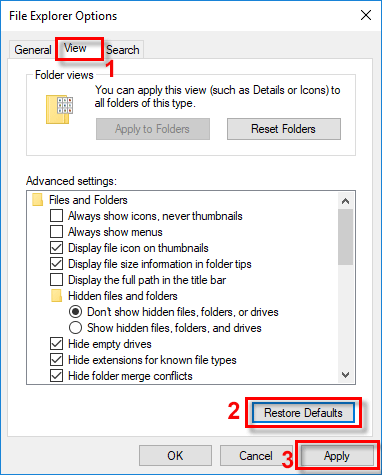
Corrupted thumbnail cache is also one of the reasons why pictures thumbnails cannot be displayed. In this case, deleting the thumbnail cache can solve this problem.
Step 1: Open Disk Cleanup by typing "disk cleanup" (without quotation marks) in the search box on the left side of the taskbar and pressing Enter.
Step 2: Disk Cleanup will ask to select the drive you want to clean up. Since thumbnail caches are stored on the operating system (typically drive C:) by default, select your system drive and click OK to proceed.
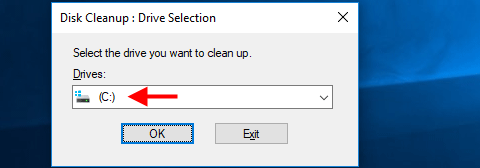
Step 3: Under the Disk Cleanup tab, select the Thumbnails options and click OK.
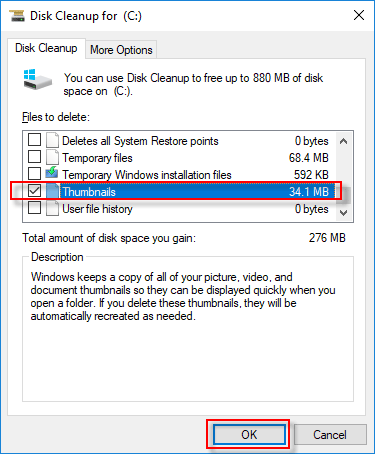
Step 4: When Disk Cleanup asks if you are sure to permanently delete these files, click Delete Files to confirm it. This will clear all thumbnail caches in your Windows 10. The next time you open a folder to view pictures, Windows 10 will automatically rebuild thumbnails for your pictures and display them normally, without any problems.
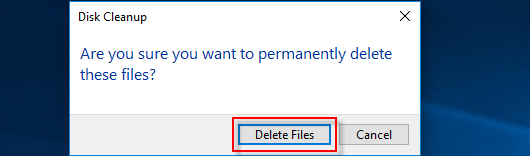
In fact, insufficient free space on the system drive (typically drive C:) can also cause the thumbnails to not show up. You can open File Explorer and go to This PC to check your C drive space. If your drive C: is low on disk space, clean your C drive to free up some space so that your File Explorer can display picture thumbnails normally.